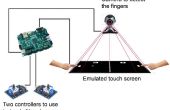Paso 8: Un tutorial.
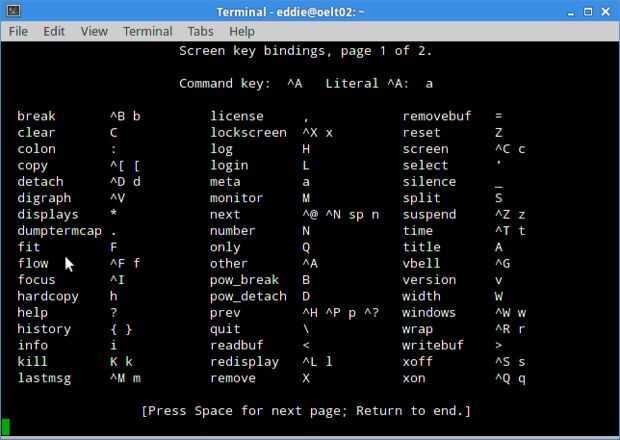
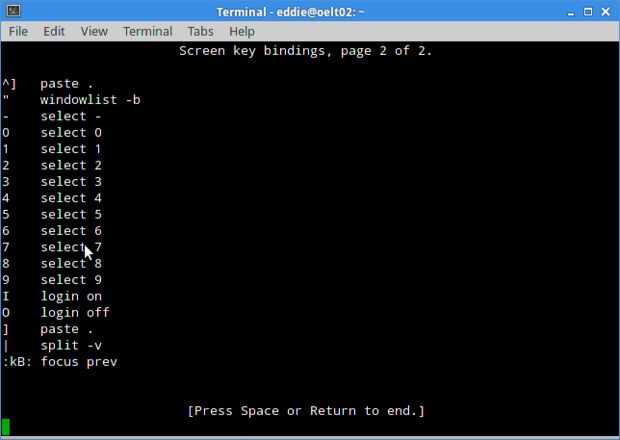
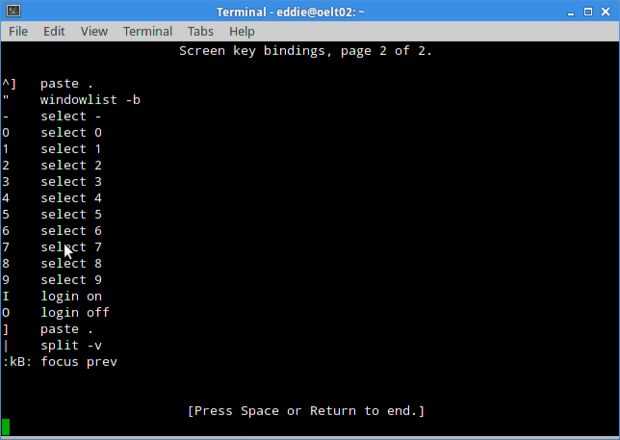
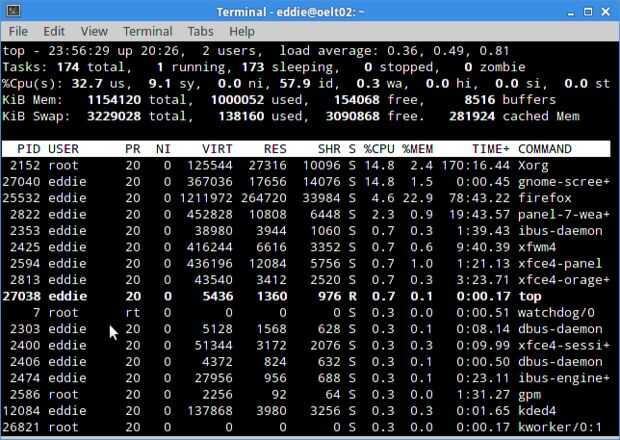
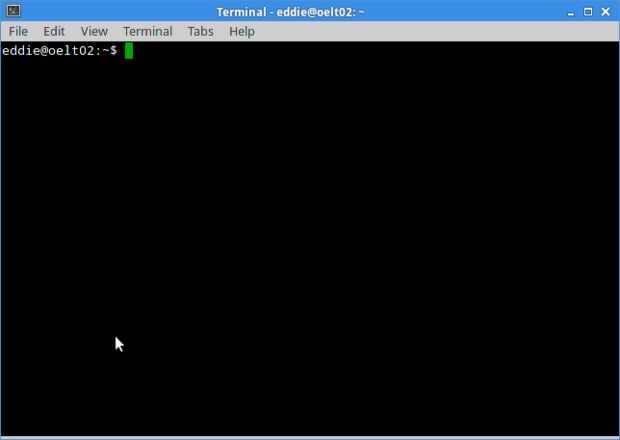
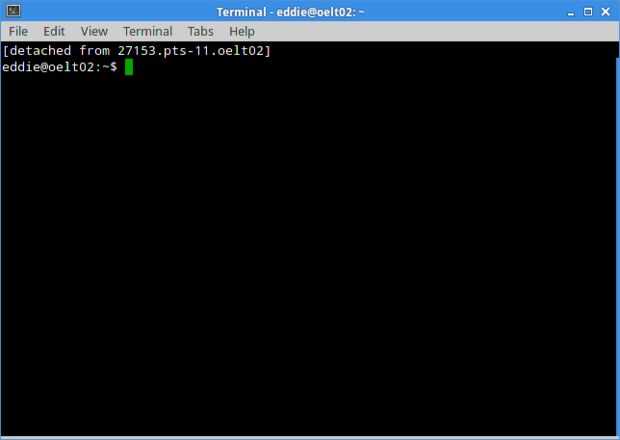
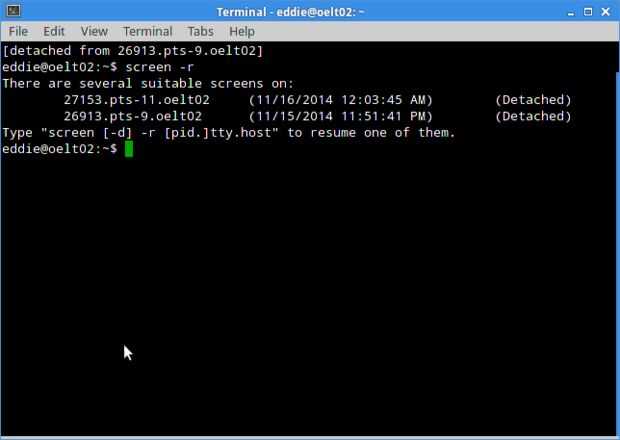
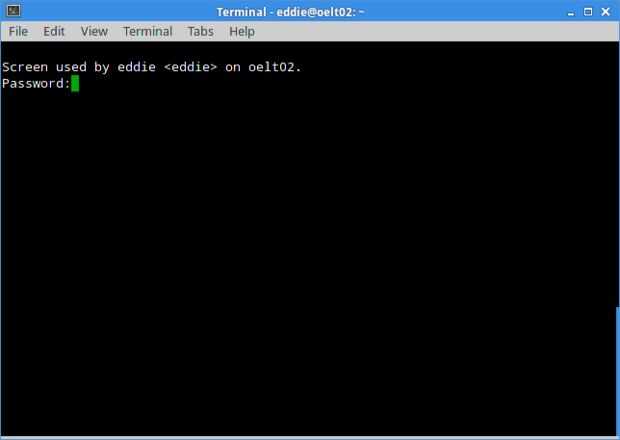
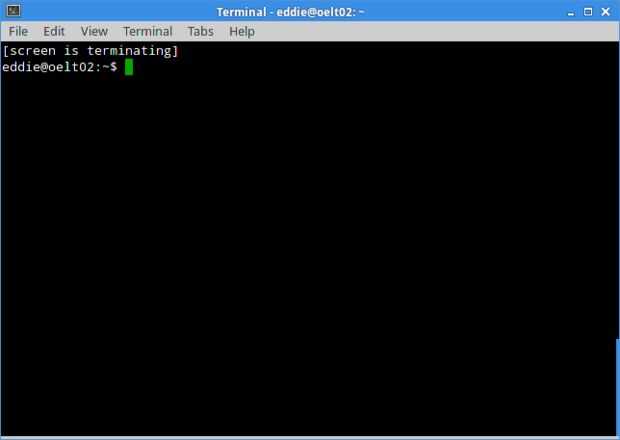
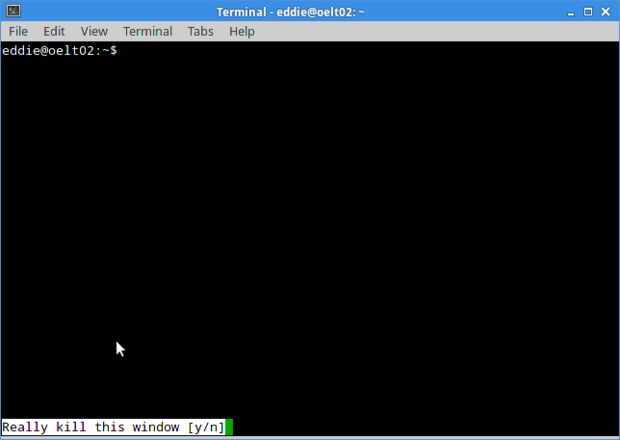
A partir de pantalla de Linux
Pantalla se inicia desde la línea de comandos al igual que cualquier otro comando: [raíz ~] # pantalla
Nota: no tienes que ser root para utilizar y buena seguridad sugiere que sólo se utiliza root como último recurso.
Ahora estás dentro de una ventana en pantalla. Esto funciona igual que una concha normal excepto algunos caracteres especiales.
Comando de control
Comando: "Ctrl-a"
Pantalla utiliza el comando "Ctrl-a" que es la tecla de control y una minúscula "a" como una señal para enviar comandos a la pantalla en lugar de la cáscara.
Por ejemplo, "Ctrl-a"entonces"?".
Atajos de teclado son los comandos de que la pantalla acepta después pulsas "Ctrl-a". Puede volver a configurar estas teclas a tu gusto usando un archivo .screenrc, pero yo sólo uso los valores por defecto.
Crear ventanas
Comando: "Ctrl-a" "c".
Para crear una nueva ventana, pero usar "Ctrl-a" "c".
Esto creará una nueva ventana para usted con la línea de comandos por defecto. Tu vieja ventana sigue siendo activo.
Por ejemplo, puedo ser corriente arriba y luego abrir una nueva ventana para hacer otras cosas. Parte superior se mantiene funcionando! Todavía está allí. Para probar esto por ti mismo, poner en marcha la pantalla y ejecutar top.
Ahora abrir una nueva ventana con: "Ctrl-a" "c"
La ventana superior sigue funcionando que solo tienes que volver a él.
Cambiar entre las ventanas
Comando: "Ctrl-a" "n"
Pantalla le permite moverse hacia adelante y hacia atrás. En el ejemplo anterior, usted podría utilizar "Ctrl-a" n"para regresar al principio. Este comando le cambia a la siguiente ventana.
Las ventanas funcionan como un carrusel y se lazo alrededor para su primera ventana.
Puede crear varias ventanas y alternar entre ellas con "Ctrl-a" "n" para la siguiente ventana o "Ctrl-a" "p" de la ventana anterior.
Cada proceso se seguir corriendo hasta que matar a esa ventana.
Desmontaje de la pantalla
Comando: "Ctrl-a" "d"
Desprendimiento es la parte más poderosa de la pantalla. Pantalla le permite separar de una ventana y vuelva a instalar más tarde. Si falla la conexión de red, pantalla separará automáticamente tu sesión! Nota Esto es genial cuando se ejecuta pantalla en otro sistema y tener a salir o cerrar el sistema sin molestarse el sistema fueron atados a.
Usted puede separar de la ventana usando "Ctrl-a" "d".
Esto caerá en su cáscara.
Todas las ventanas de pantalla todavía están allí y volver a puede adjuntar a ellos más tarde.
Esto es grande cuando usted está usando rsync para migración de servidores.
Vuelva a conectar a la pantalla
Si sus gotas de la conexión o se han separado desde una pantalla, puede volver a adjuntar ejecutando sólo:
$ pantalla - r
Esto se vuelva a conectar a la pantalla.
Sin embargo, si usted tiene múltiples pantallas obtendrá esto:
Si consigues esto, simplemente especifique la pantalla que desee.
$ pantalla - r 27153.pts-11.oelt02
Registro de su salida de la pantalla
Como consultor, me parece importante hacer un seguimiento de lo que hago del alguien server. Afortunadamente, pantalla facilita esto.
Usar "Ctrl-a" "H", crea un registro de ejecución de la sesión.
Pantalla se mantenga anexar datos al archivo a través de múltiples sesiones. Utilizando la función de registro es muy útil para la captura de lo que has hecho, especialmente si usted está haciendo muchos cambios. Si algo sale mal, usted puede mirar detrás a través de los registros.
Recibir alertas de
Pantalla puede controlar una ventana para la actividad o inactividad. Esto es grande si usted está descargando archivos grandes, compilar o esperando a la salida.
Si está esperando para la salida de un programa en tiempo de ejecución, puede utilizar "Ctrl-a" "M" a buscar actividad. Pantalla titilará una alerta en la parte inferior de la página cuando se registra la salida en la pantalla.
Usar esto cuando se ejecuta un comando que toma mucho tiempo para devolver datos. Puedo apenas ejecuto el comando, cambie a otra ventana y no tener que mantener volver para comprobar el estado.
También puede supervisar por inactividad. ¿Por qué usar esto?
Si usted está descargando un archivo grande o compilar un programa, se le notificará cuando haya no hay más salida. Esto es una gran señal para cuando se hace ese trabajo. Para supervisar para el silencio o la no salida utilice "Ctrl-A" '_'.
Cierre la sesión de pantalla
Si usted necesita dar un paso lejos de su computadora durante un minuto, puede bloquear tu sesión de pantalla con "Ctrl-a" "x". Esto requerirá una contraseña para acceder a la sesión de nuevo.
Pantalla de detención
Cuando termines con tu trabajo, te recomiendo que dejar la sesión en lugar de guardarlo para más tarde. Para detener la pantalla usualmente solo puede escribir salida de la shell. Esto cerrará la ventana de la pantalla. Tienes que cerrar todas las ventanas de pantalla para terminar la sesión.
Usted debe recibir un mensaje sobre la pantalla de terminación una vez que cierre todas las ventanas. [pantalla es de terminación]
Como alternativa, puede utilizar "Ctrl-a" "k". Usted debe recibir un mensaje si quieres matar a la pantalla.