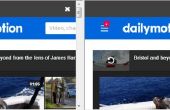Paso 6: Configuración del Kinect
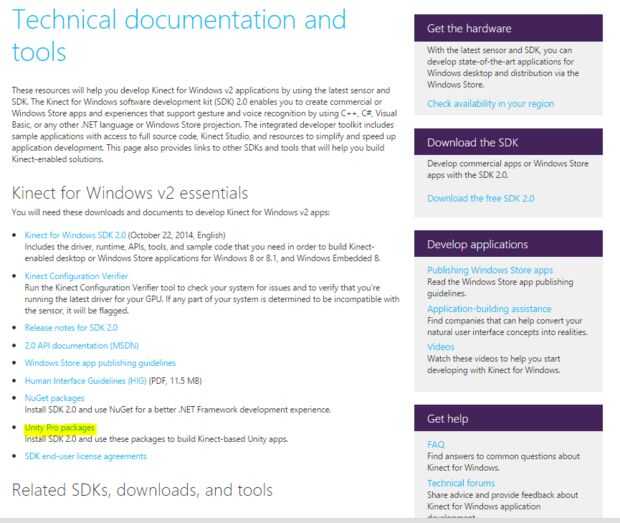
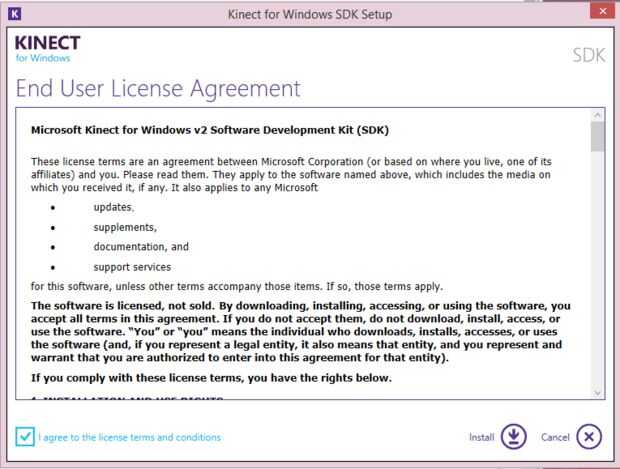
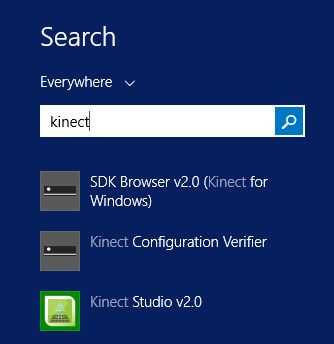
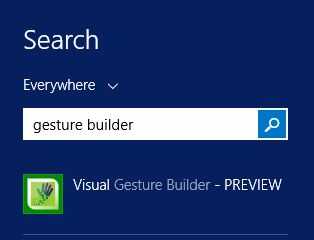
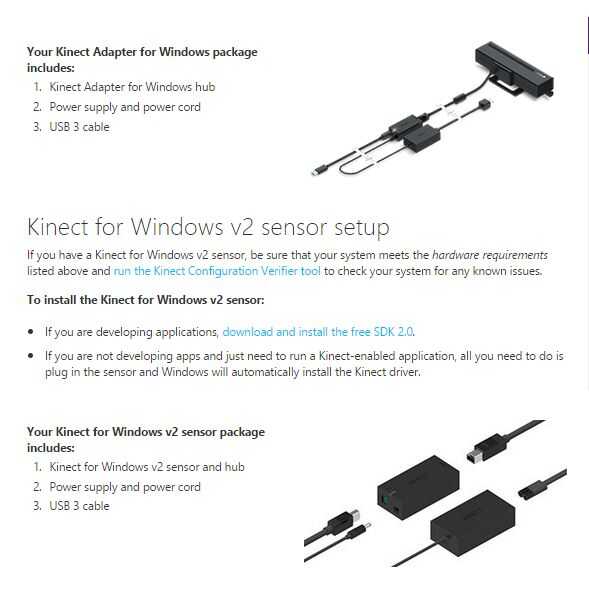
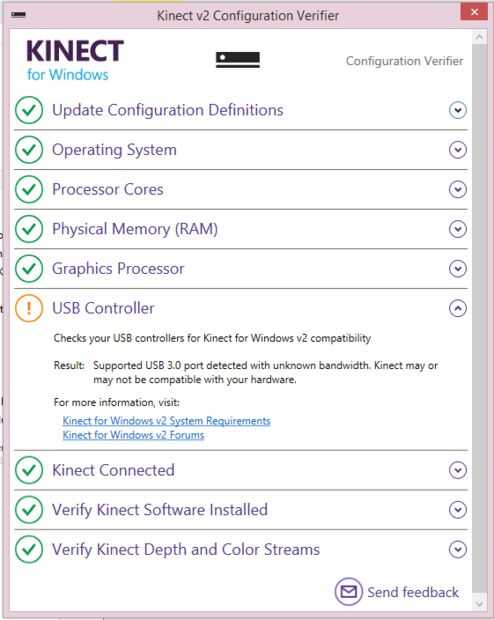
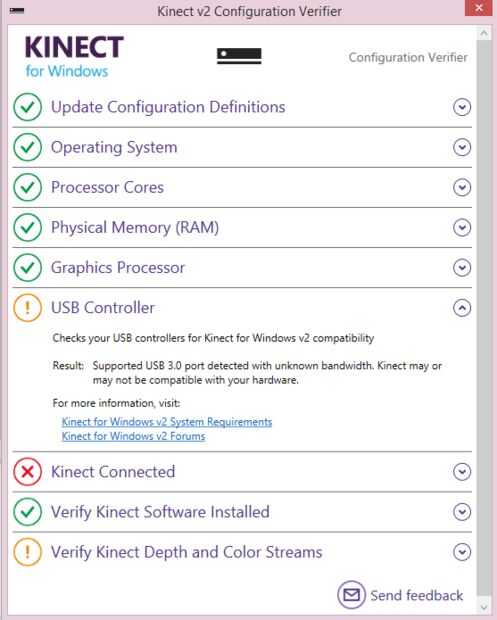
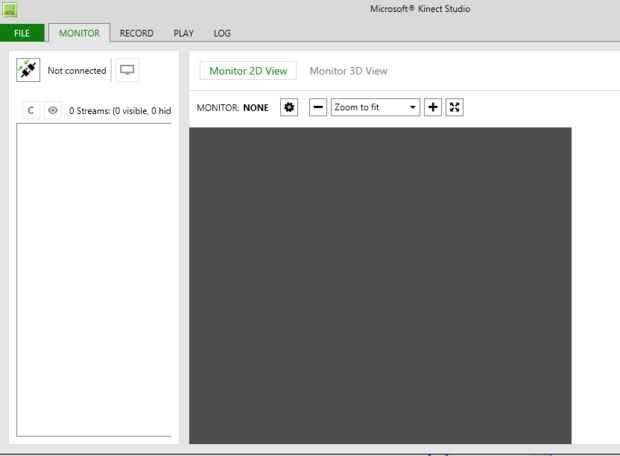
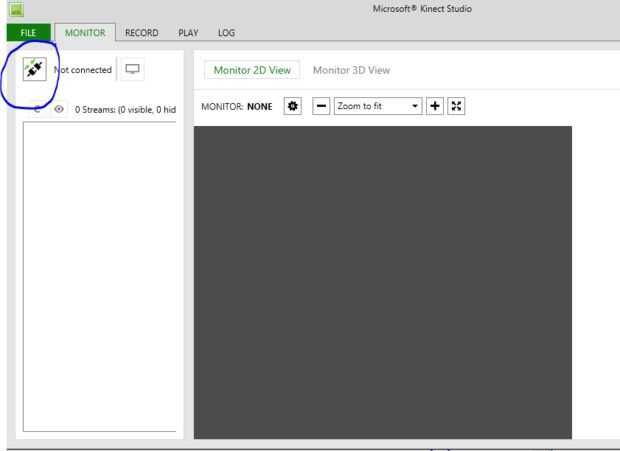
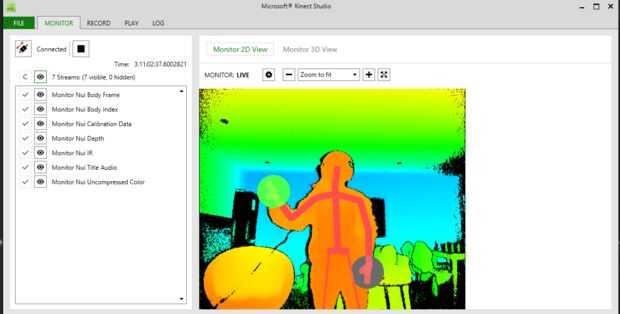
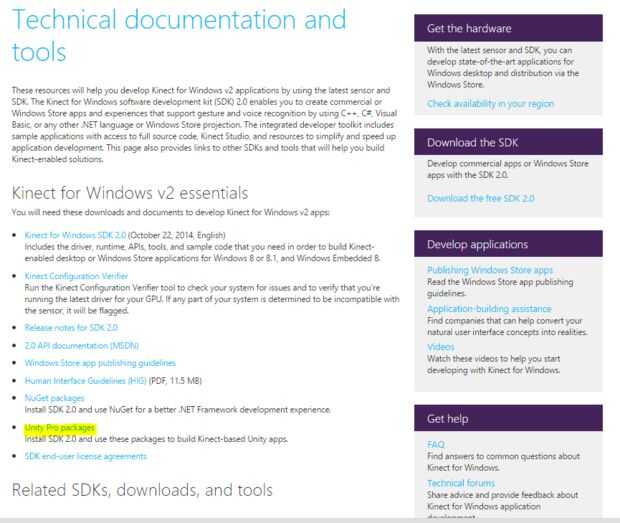
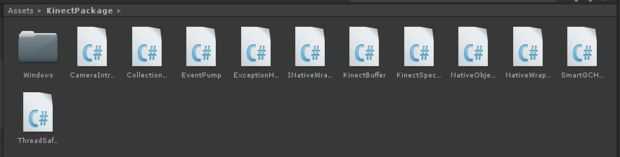
Instalación del software
Ahora antes de comenzar a conectar cualquier Kinect al azar uno de Xbox o Xbox 360, necesita el software apropiado por lo que el equipo sabe lo está tapando en él. También se puede utilizar cualquier rando Kinect. Este tutorial usa el Kinect v2; es el que viene con el Xbox One. Sin embargo, para poder utilizar la v2 con el equipo que usted necesita para asegurarse de que usted tiene el adaptador de Windows!
Primero vamos a instalar el SDK de. Tenemos que ir aquí:
https://www.Microsoft.com/en-US/kinectforwindows/d...
También puede ir a la Página principal de Kinect para Windows y vaya a su documentación técnica y herramientas. En la página de documentación técnica y herramientas tienen una lista de enlaces útiles para la documentación y descargas esenciales, incluyendo el Plugin de la unidad que también necesitamos.
IMAGEN 1
Después de descargar el SDK, ejecutarlo. Se le pedirá con un asistente de instalación de Kinect para Windows.
IMAGEN 2
Después de instalar el SDK debe tener algunos nuevos programas instalados en su computadora.
· Navegador SDK
· Kinect Studio v 2.0
· Constructor de gestos de Kinect
IMAGEN 3
El navegador de SDK será la más útil del nuevo software, ya que contiene enlaces a todos lo otro programas y software, así como demos y ejemplo código que puede utilizar.
Configuración del hardware
Configurar el hardware es bastante directo, que es grande!
** Mac usuarios ** usted no será capaz de trabajar con el Kinect, a menos que tengas instalado Bootcamp (o alguna otra forma de particionar el disco duro) con un windows OS, lo siento.
IMAGEN 4
Si usted necesita más ayuda configurar el hardware aquí es una guía útil de Microsoft: https://www.microsoft.com/en-us/kinectforwindows/...
Una vez que usted conecte el Kinect al puerto USB3 ordenador podemos probar la conexión con las aplicaciones de Kinect SDK que se descargan automáticamente.
Abrir el explorador SDK para Kinect. El primer programa en la lista debe ser el verificador de la configuración de Kinect. Al ejecutarlo. Luz de Kinect debe girar si está bien conectado y el verificador abrirá una ventana, si todo es correcto, debería verse así:
IMAGEN 5
Si algo está mal en usted conseguirá un rojo X identificar el error:
IMAGEN 6
A pesar de que tengo un aviso sobre mi puerto USB, mi Kinect todavía funciona. Ahora para ver la información recopilada por el Kinect se ejecutará Kinect Studio. Será el tercer elemento en el explorador SDK; o usted puede abrir directamente desde sus aplicaciones.
Estudio de Kinect se ve así:
IMAGEN 7
No te preocupes si no ves nada. En el arranque. Aunque es su Kinect y transmisión de datos a la computadora Kinect Studio no es lectura en que los datos todavía.
Es necesario golpear el icono de enchufe en la esquina superior izquierda para que pueda ver nada.
IMAGEN 8
IMAGEN 9
Hay 7 flujos de datos procedentes del Kinect:
1) chasis
2) índice corporal
3) calibración de los datos
4) profundidad
5) IR
6) Audio título
7) Color sin comprimir
Puede cambiar qué flujos de información que desea recibir deseleccionando las casillas de verificación a la izquierda. Las corrientes más importantes de datos son índice de cuerpo/marco corporal, profundidad y Infra rojo (IR).
Puede cerrar Kinect Studio no lo necesitamos ya.
Kinect y la unidad
Primer paso es descargar el paquete de unidad de Kinect para Windows. Usted puede encontrar en este enlace: https://www.microsoft.com/en-us/kinectforwindows/...
IMAGEN 10
Para empezar vamos a utilizar los pasos descritos directamente en el Kinect para Windows unidad paquete de Microsoft; pero ha editado un poco desde ya un proyecto creado.
1) ampliar la. Zip archivo y mover Kinect.2.0.1410.19000.UnityPackageto una conocida
2) UnityPro abierto (necesita tener una edición Pro para tirar en paquetes personalizados y plugins)
3) Abra su proyecto de unidad
4) haga clic en el menú elemento activos -> paquete de importación -> paquete de encargo...
5) vaya a del paso 1
6) Seleccione la Kinect.2.0.1410.19000.UnityPackage
7) haga clic en "Abrir"
** Antes que hacer el paso 8 es aquí una cosa importante notar – importar cuando observe que la carpeta se llama StandardAssets. Este es el mismo nombre que los activos de la muestra de la tienda de la unidad. Si usted está usando el paquete de activos estándar de la unidad el Gerente de importación será incorporar los nuevos archivos de Kinect en la carpeta ya existente. ¡Ten cuidado! Si usted no hacer un seguimiento de lo que estamos importando podría perder archivos dentro de las numerosas carpetas de su proyecto. Por lo tanto, para mantener las cosas organizadas tome nota de los archivos que no están en las subcarpetas en la carpeta de activos estándar.
En este caso son 10:
· EventPump.cs
· KinectBuffer.cs
· KinectSpecialCases.cs
· Configuración de importación de CameraIntrinsics
· Configuración de importación de CollectionMap
· Configuración de importación de ExecptionHelper
· Configuración de importación de INativeWrapper
· Configuración de importación NativeObject
· Configuración de importación de SmartGCHandle
· Configuración de importación de ThreadSafeDictionary
Bueno ahora de nuevo a los pasos **
8) haga clic en "Importar" en la esquina inferior derecha del cuadro de diálogo "Importar paquete" (que unidad pondrá en marcha después del paso 7)
9) Si desea ver el Kinect en la acción hay dos escenas de muestra de la cremallera.
10) Si desea utilizar VisualGestureBuilder dentro de la unidad, repita los pasos 1 a 8 con Kinect.VisualGestureBuilder.2.0.1410.19000.unitypackage
11) Si desea utilizar la funcionalidad de cara dentro de la unidad, repita los pasos 1 a 8 con Kinect.Face.2.0.1410.19000.unitypackage
Bien permite Manténgase organizado. Crear una nueva carpeta en la carpeta de activos llamados KinectPackage. Luego, añada los 10 archivos que he mencionado más arriba como carpeta de Windows de StandardAssets.
IMAGEN 11