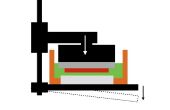Paso 3: PhotoShop cuatro imágenes para crear un compuesto
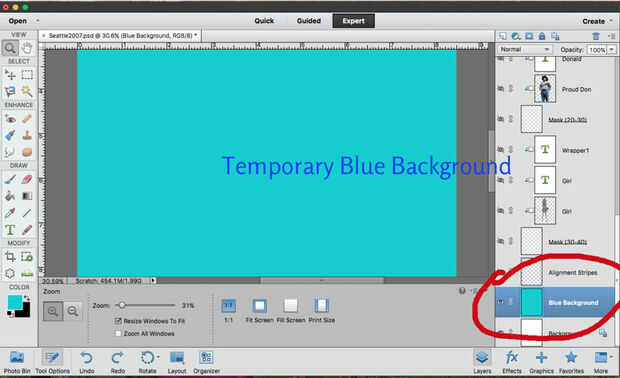
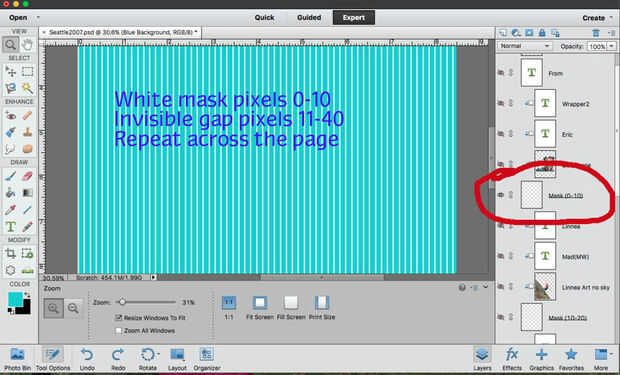
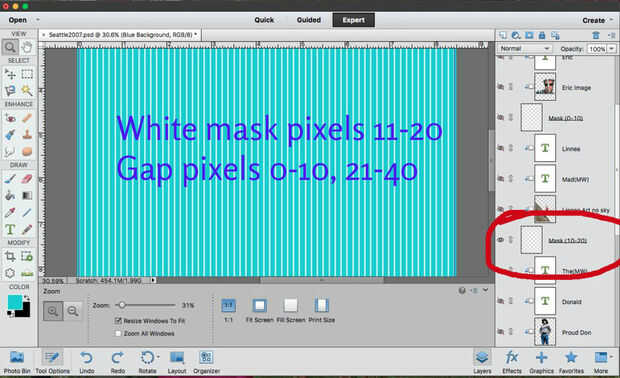
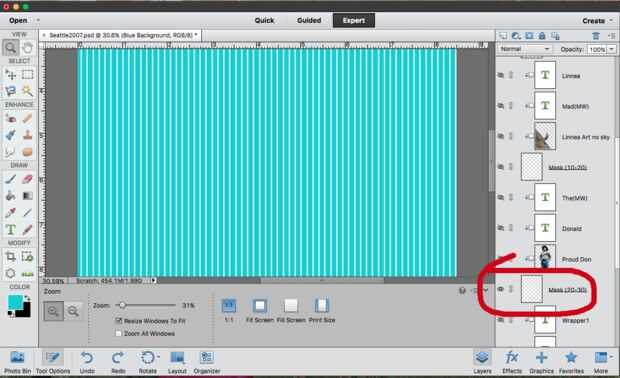
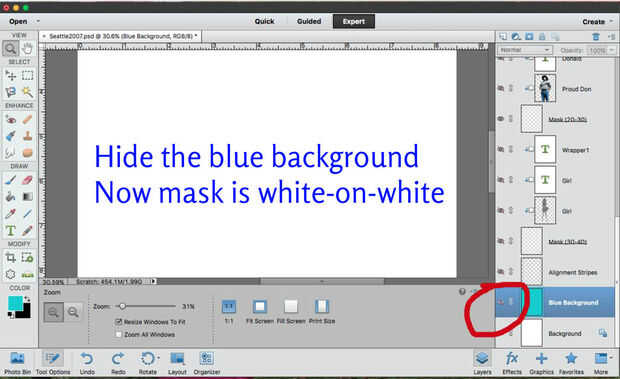
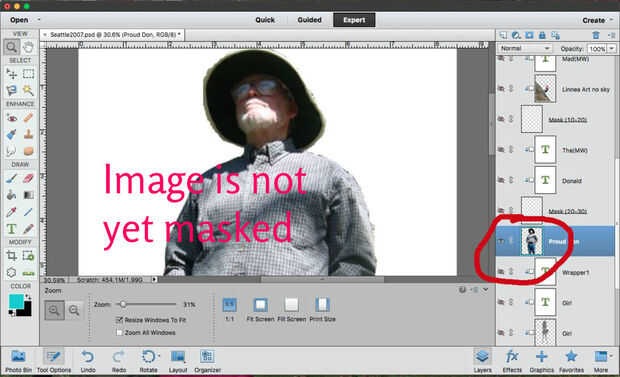
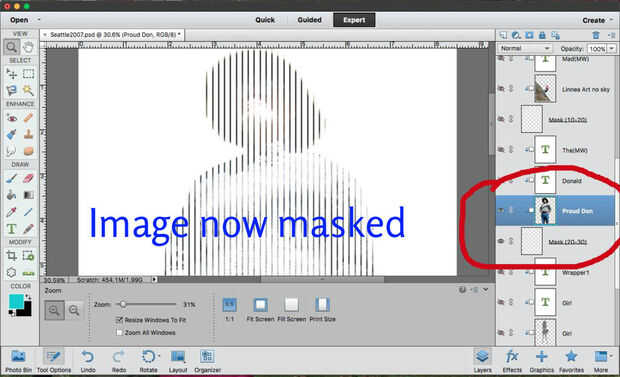
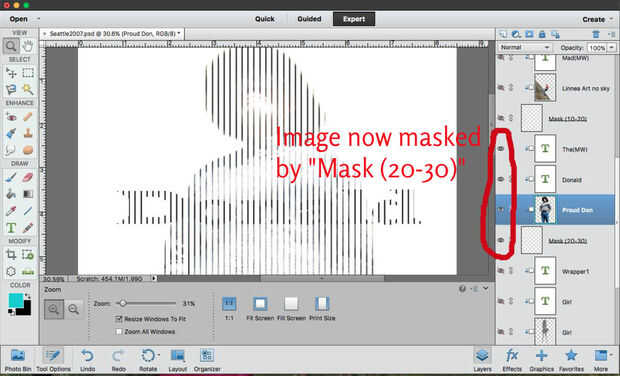
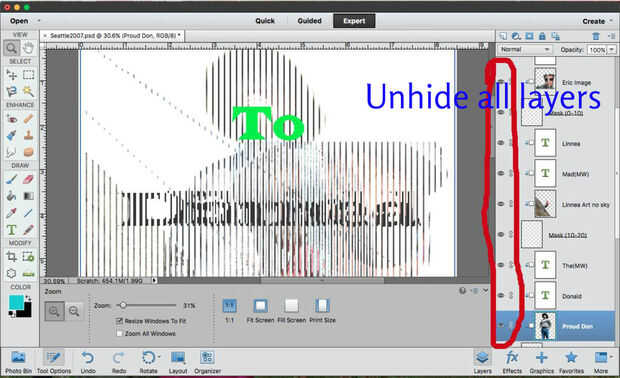
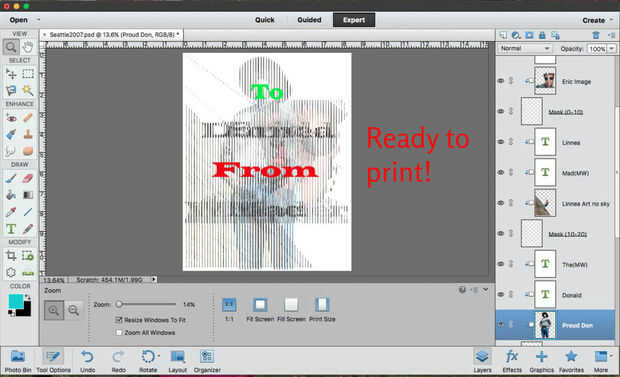
Las instrucciones a continuación suponen una resolución de imagen de 300 puntos por pulgada y un grosor de plexiglás de aproximadamente 1/8 de pulgada. Si tienes una imagen de resolución más alta o un espesor de vidrio diferentes, escala en consecuencia para las anchuras de las rebanadas de la imagen coincida con el grosor de su plexiglás.
- Abrir Adobe Photoshop y crear un proyecto en blanco del tamaño de una hoja de papel (8,5 × 11 pulgadas) y 300 píxeles por pulgada. Si utiliza una imagen de resolución mayor, puede que necesite ajustar los tamaños de la raya en este Intructable.
- Mostrar la ventana de"capas" del menú "Windows" en PhotoShop.
- Crear cuatro capas para las cuatro imágenes que está utilizando. Pegar una imagen en cada una de estas capas.
- Ocultar temporalmente las cuatro imágenes presionando el globo ocular pequeño al lado de cada capa.
- Crear una imagen de fondo coloreado. Hice mío azul. El color no importa ya que esta capa se ocultará en el final cuando se imprime la imagen final. Esta es una capa de ayudante para que pueda ver tu trabajo al crear capas de máscara de banda blanca. Una vez que esta capa azul se convierte en oculta la máscara de blanco sobre blanco se convertirá en invisible.
- Ahora crear una capa de máscara para cada una de las cuatro imágenes. Cada capa contiene una serie de muy finas rayas blancas verticales que son 10 píxeles de ancho con un espacio invisible de 30 pixel entre cada franja de color blanco. 10 píxeles resulta ser aproximadamente 1/8 de pulgada en una hoja ancho de 8,5 pulgadas de papel. Estas franjas de 1/8 de pulgada trabajaban bien con el plexiglás grueso 1/8 de pulgada que utiliza.
- La máscara para la primera capa se inicia en el extremo izquierdo de la imagen. Usted puede crear una banda amplia de 10 píxeles, seleccione el área amplia de 40 píxeles de izquierda, y copiar/pegar este patrón todo el camino a través de la página.
- La máscara para la segunda capa es idéntica a la primera máscara pero se desplaza de derecha de 10 píxeles. Puede copiar/pegar la primera capa y luego cambiar todo a la derecha por 10.
- La tercera máscara es cambiado de puesto 10 píxeles más.
- La última máscara es cambiado de puesto otra vez por 10 píxeles más.
- Cuando termines creando máscaras, ocultar los colores de fondo. Las máscaras desaparecen porque ahora son blancas sobre un fondo blanco.
- Mostrar todas las capas de la imagen y asegúrese de que están enmascarados apropiadamente. Observe la muesca para la lista de capas que se muestra en la ventana de"capas". Cuadros deben sangrados a la derecha en comparación con sus máscaras.
- Cuando todo se ve bien imprimir en una hoja 8.5 x 11 pulgadas de papel blanco.
Nota: Si no quieres empezar de cero he hecho disponible el archivo de Adobe Photoshop que usé para los regalos enviados a familia en Seattle. Se puede descargar en la parte inferior de esta página.