Paso 3: Volver a muestrear/redimensionar imagen
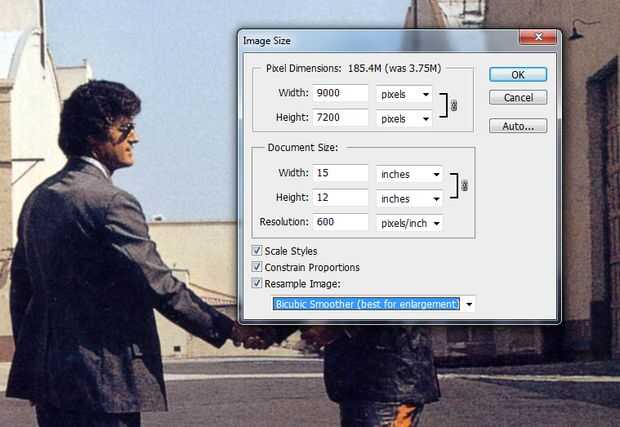
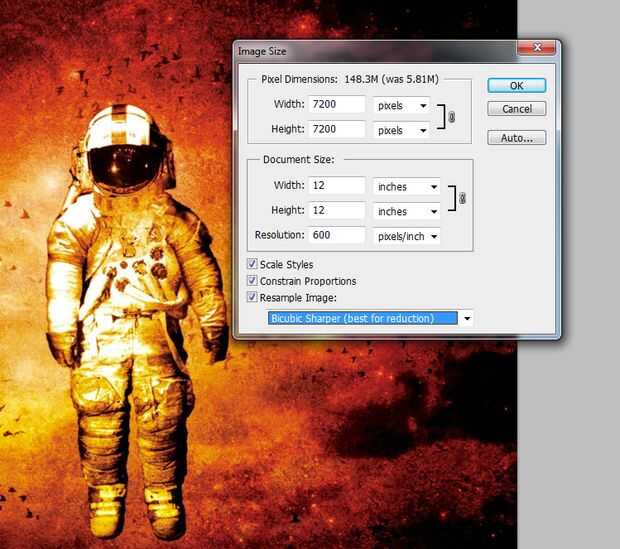
Esto es importante para los pasos posteriores. Asegúrese de que saber lo que quiere el tamaño final de la imagen de ser.
Empezar por abrir la foto en Photoshop. Luego selecciona imagen -> tamaño de imagen... (Alt + Ctrl + I). Usted verá el cuadro de diálogo en la imagen de arriba.
A continuación, cambie los valores de "width" y "altura" de la sección "Tamaño del documento" que usted desee el tamaño de la imagen final que. (Hizo 15inx12in para el primero y 12inx12in para el segundo)
Introducir la resolución de la imagen final (usado 600 píxeles/in). Nota este valor - que necesitará para más adelante.
A continuación, elegir que método de remuestreo Photoshop para utilizar (Asegúrese de selecciona la casilla de "Remuestrear la imagen").
- Bicúbica suave - mejor si el tamaño original es más pequeño que su tamaño final (esto es el que elegir para la primera imagen desde el archivo de imagen fue inferior a 15inx12in)
- Bicubic (bicúbico) afilador - mejor si el tamaño original es más grande que su tamaño final (esto es el que elegir para la segunda imagen desde el archivo de imagen era más grande que 12inx12in)
Haga clic en "OK"
Si la imagen redimensionada es muy pixelado, considere obtener una nueva imagen. No tiene que ser claro como el cristal, pero lo suficientemente clara como para que usted puede hacer los detalles después de zoom.
También es una buena idea para crear una versión más pequeña de la imagen aquí (2-3") y seguir las mismas medidas. Esto le dará algo para hacer cortes con la prueba y asegurarse de que tener los ajustes necesarios sin perder un montón de material.













