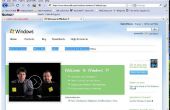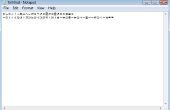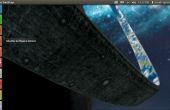Paso 6: Ejecutar al instalador de Windows 10
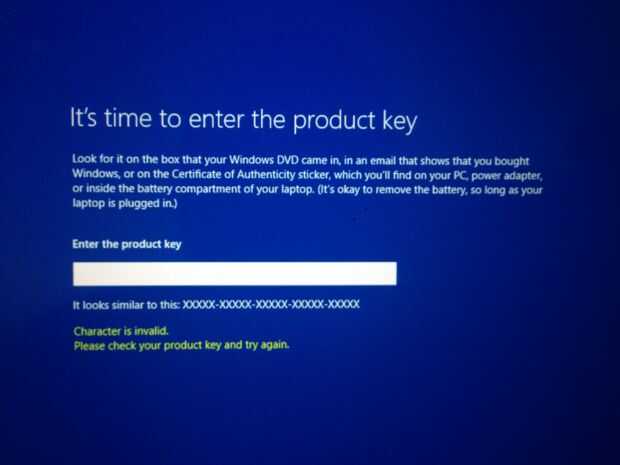
Esta parte es bastante recta hacia adelante (gracias a Dios)!
Usted puede tiene que entrecerrar los ojos para ver las opciones del instalador dadas pantalla de retina de alta resolución de tu MacBook. Seleccione las opciones de instalación. Versión de inicio o pro de 64 bits de Windows 10. La mayor diferencia es el precio de una clave de producto con Pro dándole Bit Locker cifrado, escritorio remoto y virtualización, configuración de directiva de grupo de trabajo.
Entonces se le pedirá que introduzca su clave de producto. Si usted compró la versión de la impulsión del Flash del USB, la clave es una pegatina en la parte posterior de la tarjeta de crédito en la caja. Si usted compró la versión de descarga, su clave es en el recibo. Si está utilizando la versión descargada gratis que tendrás que presionar el botón de hacer esto más adelante cuando se le preguntó por un número de serie clave de producto. Si ya tienes Windows 8 o 7 instalado no debería solicitar una clave de producto y si activan por Julio de 2016 deben ser una compra gratis.
10 de Windows le pide que elija su configuración. Elegí configuración Express. Elegir que personalizar configuración le da la opción de desactivar la personalización, enviar datos a Microsoft, que aplicaciones usar su ID publicidad y dejando aplicaciones solicitar su ubicación.
Crear una cuenta para este PC le pedirá que introduzca un nombre de usuario y contraseña para acceso Windows 10. Puede utilizar el mismo login y password como el inicio de sesión de Mac, pero teniendo en cuenta las cuestiones de seguridad histórico alrededor de las ventanas sería prudente sobre el uso de su ID de Apple que es más probabilidad vinculada a su tarjeta de crédito.