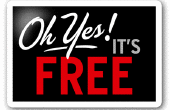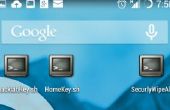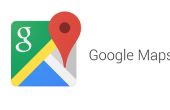Paso 4: Editar el vector mapas en Illustrator
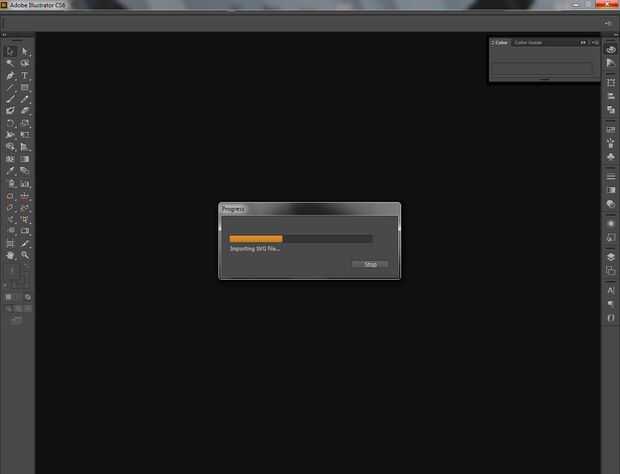
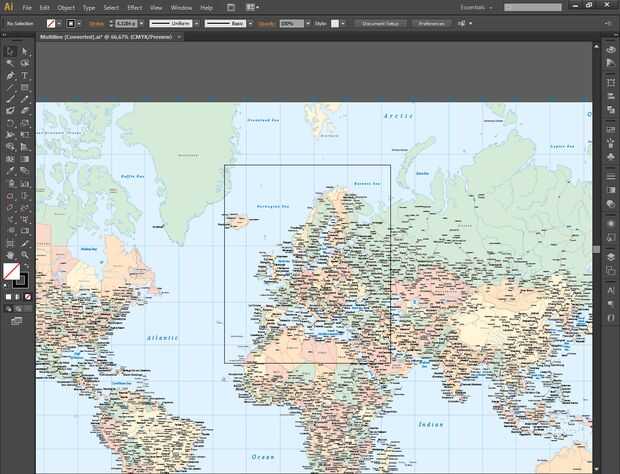
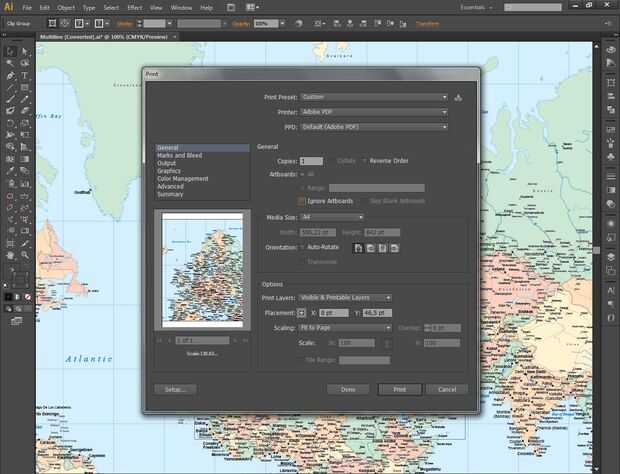
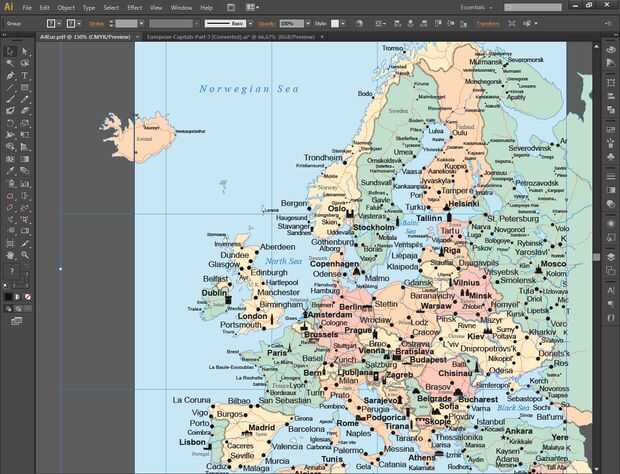
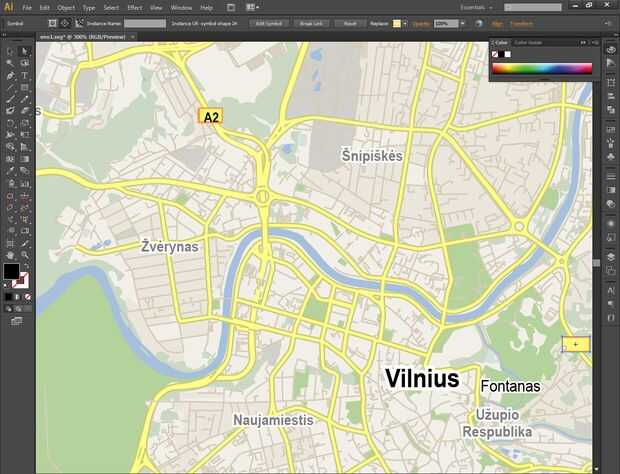
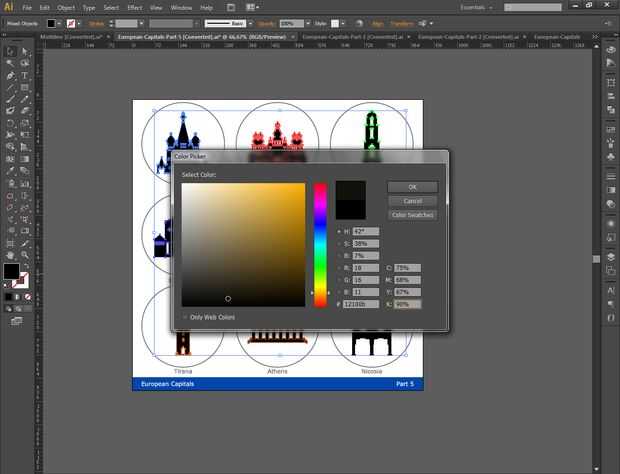

Ahora que el mapa es de Maperitive puede editarlo un poco dependiendo del uso que se ha destinado.
Mapa archivos son grandes y tienen muchos datos en ellos, por lo tanto, puede tomar un poco de tiempo para cargar y son generalmente más lentos editar. Sin embargo, si usted necesita solamente una parte del mapa descargado, usted puede recortar para que sea menos doloroso para trabajar en. Hacerlo así inicio estableciendo el tamaño de su mesa de trabajo en la zona que quieras en archivo > configuración de documento > Editar mesas de trabajo o utilizar la Herramienta Mesa de trabajo (mayúsculas + O). Ahora, con la mesa de trabajo en su lugar, seleccione archivo > Imprimir, asegúrese de que Ignorar mesas de trabajo está desactivada y que imprimir a un archivo pdf. Ahora importaremos el archivo pdf que imprimió, y hay que hacer, solamente el área que desea trabajar con un objeto ocasional más allá de la actual mesa de trabajo, pero son fáciles de eliminar si quieres. Ver fotos 2-4 para obtener una mejor idea.
En cuanto a la eliminación y edición más fina más que realmente no necesita ser un mago experto en la magia oscura del arte vector para editar mapas, pero el conocimiento de algunas herramientas sería buena. Esas herramientas son la Herramienta de selección (método abreviado V), Herramienta pluma (atajo P) y Selección directa, herramienta (acceso directo A). Este último probablemente no es una necesidad, pero es un muy versátil que se utiliza casi siempre mientras trabaja con este tipo de software, así que sin duda habría usos para él.
En definitiva, lo que hacen es esto:
Herramienta de selección - selecciona todo el objeto o grupo de objetos, hacer clic en (mantenga shift para seleccionar múltiples objetos) o seleccione arrastrando alrededor de ellos.
Herramienta de selección directa - selecciona una parte del objeto que podría ser un camino o un anclaje punto independientemente de su continuidad o de un grupo de objetos. También puede utilizar el método de selección de rectángulo arrastre con esto.
Herramienta pluma - para dibujar y editar objetos manipulando las curvas y puntos de ancla.
Mientras que los dos primeros son bastante sencillos usar después de presionado alrededor para herramienta de la pluma de un par de veces, tiene mucha más funcionalidad y enlaces a métodos abreviados de teclado, por lo tanto, sugiero revisar esta guía como una hoja de introducción o truco decente mientras que usted está simplemente averiguarlo.
Algunas cosas que pueden ayudar si usted está empezando:
Cuando desea editar el objeto (trayectoria) mediante la herramienta pluma, primero deberás seleccionar con la herramienta de selección para ver sus puntos de anclaje que se puede editar.
Al eliminar el objeto seleccionado con la herramienta Selección directa podría ser que usted primero golpea el botón eliminar, solo una parte de puntos de anclaje se borran. No te preocupes por seleccionar manualmente cada una de ellos, sólo éxito eliminar la segunda vez, ya que selecciona automáticamente el pedazo restante del objeto para usted.
Puede eliminar puntos de ancla con la herramienta pluma y la herramienta de selección directa. La diferencia es que mediante el uso de la pluma mantener una trayectoria continua (cerrada), herramienta Selección directa elimina esa parte con colindantes curvas y abre el camino. Herramienta pluma es generalmente la manera preferida para mantener constante para colorear del objeto y evitar hipo mientras, digamos, en un plotter de corte más adelante.
Utilizando las herramientas de descrito anteriormente se puede añadir o quitar cosas que en el mapa, por ejemplo, se me quitan números de carretera en el centro de la ciudad (Foto #5). Si desea copiar los iconos desde otro lugar - ctrl + c/ctrl + v funciona igual que en cualquier otro software.
Si quiere hacer edición de color, funciona mediante la selección de un elemento con la herramienta Selección y luego ves su color configuración. Arriba a la izquierda es relleno, abajo a la derecha es movimiento, haga doble clic en cualquiera de ellos para llegar a la interfaz del selector de Color. Ver cuadro #6.
Otra cosa que puede que si va a cortar una plantilla de tu mapa es simplificarlo. Esto reduce la cantidad de puntos de ancla en un trazado y suaviza un poco o mucho, dependiendo de las opciones Seleccione (foto #7). Prefiero hacerlo como acorta el tiempo de hacer algo y evitar algunas de duro cortar puntos.