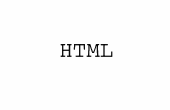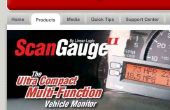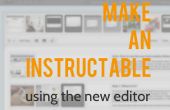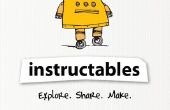Paso 2: Imagen con GIMP
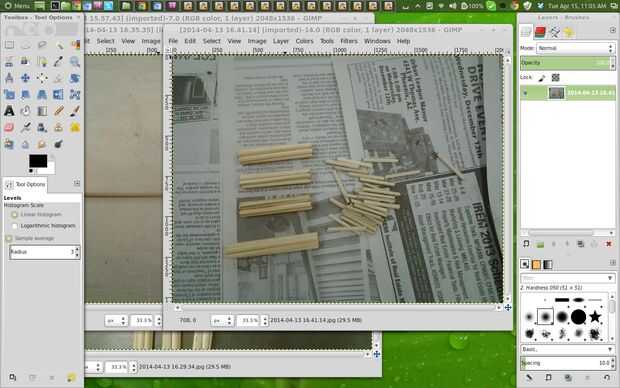
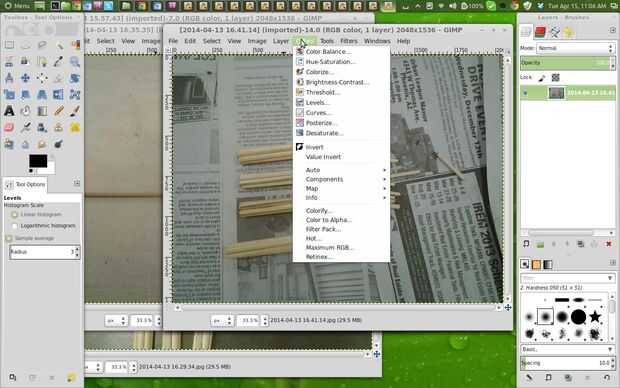
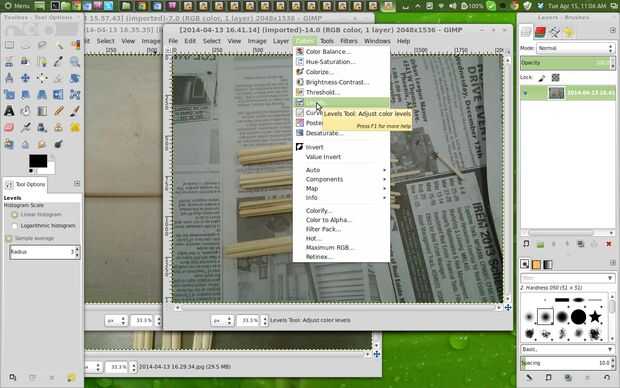
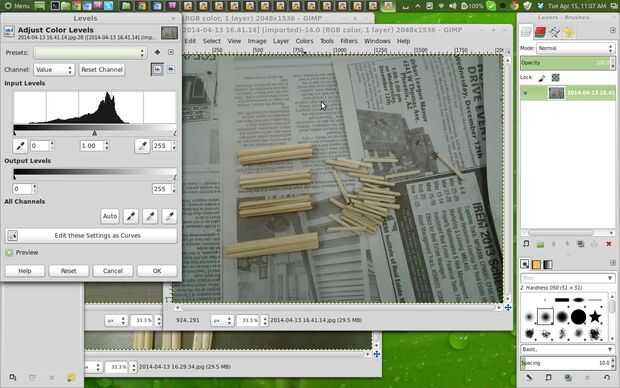
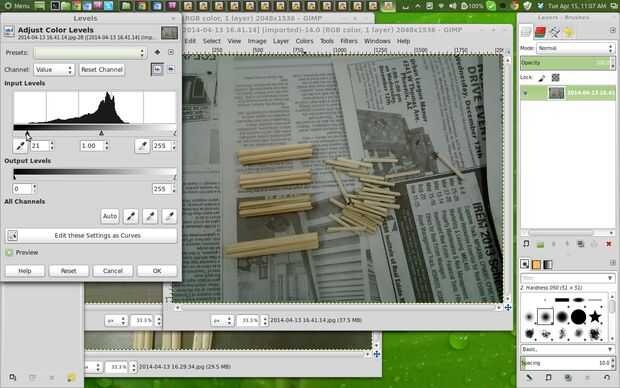
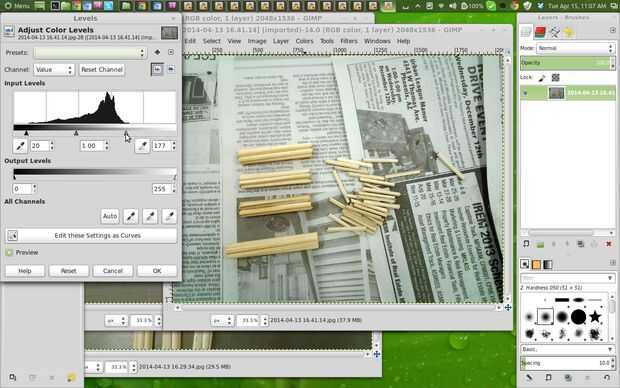
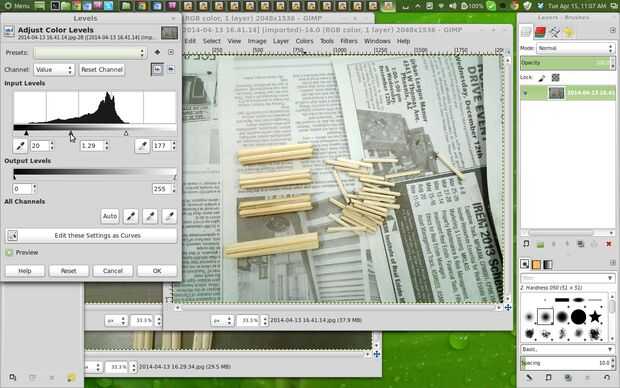
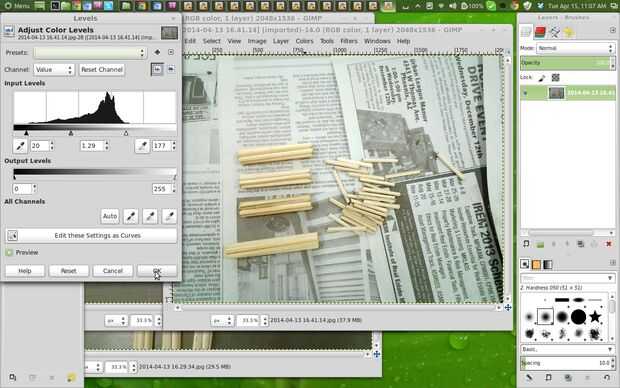
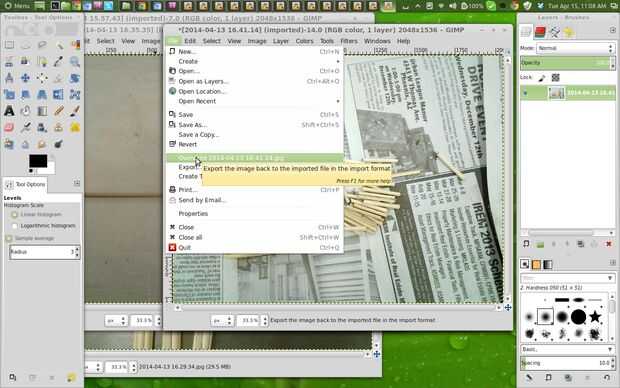
Debo mencionar que para este Instructable, estoy usando GIMP 2.8, 2.8.4 bien para ser algo exactos.
Una vez que tengas tu imagen en GIMP, lo primero que queremos hacer es abrir el cuadro de diálogo "niveles de color". Para ello seleccionamos "Colores" en el menú superior, luego "niveles". ¿Derecho intuitivo? Simple.
Ahora el cuadro de diálogo de nivel de Color es un poco intimidante. Se parece un poco algo científico mirando. Pero no necesitamos saber lo que todo lo hace, sólo tenemos que mover algunos deslizadores real rápidos.
En particular hay una caja con algunas líneas en él justo por debajo de las palabras "Nivel de entrada". Es una caja blanca con unas líneas negras en él. Realmente esto se llama un histograma. Básicamente lo que esto es una representación de los niveles de color en nuestra imagen va de tonos oscuros, en tonos claros.
Por debajo de esta caja es 3 triángulos. Vamos a mover estos pequeños bichos. ¡ Deslice una izquierda (que es de color negro) desde la izquierda hacia la derecha. Por lo general hasta que en la izquierda parte la mayoría de las líneas negras en el histograma anterior. Te darás cuenta de que nuestra imagen se ha metido al instante más oscuro! No es correcto, así espera vamos a llegar a que sólo confía en mí. Lo mismo para la derecha triángulo más (que es blanco), moverlo de derecha a la izquierda hasta que quede debajo de la derecha sección la mayoría de las líneas negras en el histograma anterior. Ahora nuestra imagen al instante ha vuelto más brillante! Es lo que queremos. Por último generalmente cambiar el triángulo medio (piense en esto como la media o mediana) (que es gris) sólo un smidge a la izquierda. Juego con este triángulo al máximo para obtener los resultados que quiero. Pero sin duda no dude en jugar con los tres deslizadores para obtener los resultados que desea.
Cuando haya terminado manoseando los triángulos nivel de color, haga clic en el botón "OK" en la parte inferior derecha del cuadro de diálogo. Ahora son de color se establecen niveles, podemos guardar la imagen. Ahora puede guardar la imagen de la misma manera que todo lo demás en el equipo, haga clic en el menú superior "archivo". Puede guardar esta imagen ajustada como otro nombre de archivo, o la mayor parte del tiempo simplemente hacer clic en "Sobrescribir (filename)". Tengo la imagen original en mi cámara para volver a si es necesario.
Eso es todo, usted es hecho! Su imagen es más brillante y pargo que antes. Ahora puedes subir a Instructables y se deleitan en su gloria!