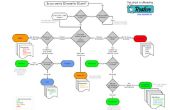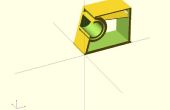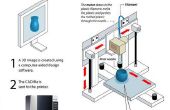Paso 3: planificación 2D; Preparación para 3D


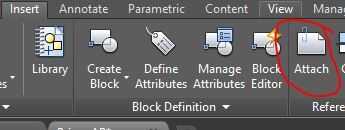



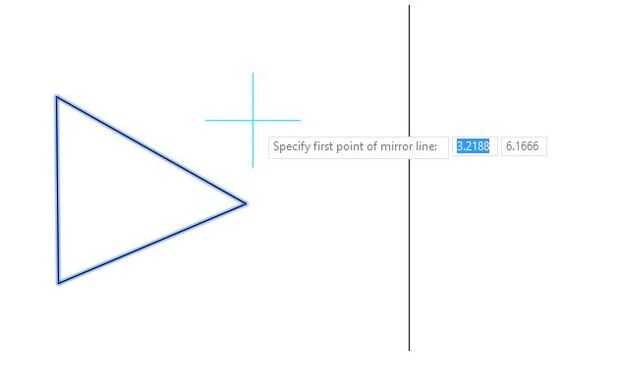
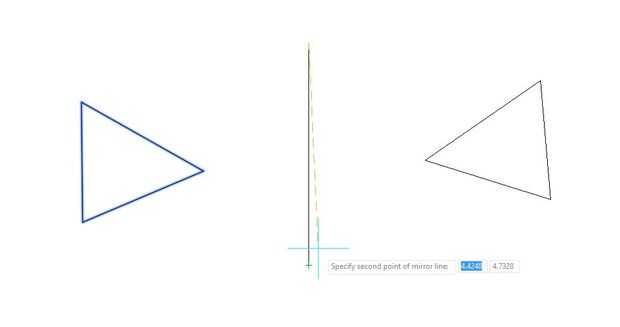
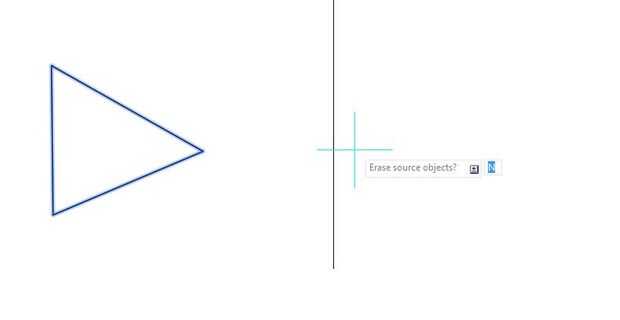
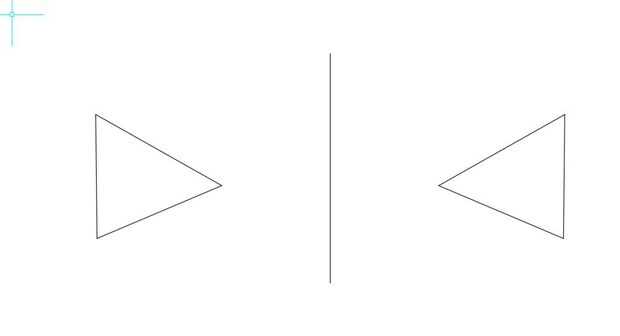
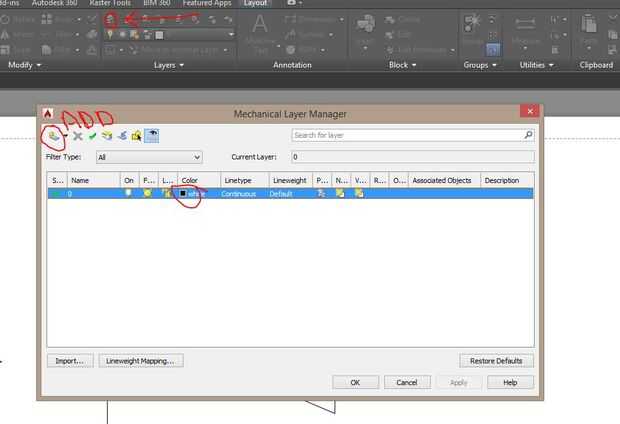
Esto es donde empezar. Este paso le llevará más tiempo. Mientras que no quiero que esto se convierta en un lleno de "Cómo usar AutoCAD y el Inventor tutorial" te daré los conceptos básicos sobre cómo planificar el modelo.
1. al abrir AutoCAD, debe ficha sobre "Insertar" y haga clic en "Adjuntar". Esto le permitirá colocar y ampliar imágenes dentro del documento. Intente colocar una vista de lado en medio de la página, mientras que la parte superior/inferior y traseras ir alrededor de la otra. La escala de cada imagen al mismo tamaño y línea de las imágenes para asegurarse de que todas las partes de la línea de apoyo/pistola/etc para arriba en cada vista.
2. empezar a dibujar! En general este paso sólo tendrá que jugar conectar los puntos. Dibujar líneas y curvas y círculos para mostrar el contorno de todo el apoyo. Para conectar líneas, simple se ciernen sobre un extremo con el ratón hasta que aparezca un cuadro verde, haga clic en. Esto asegurará de formas cerradas para su uso en Inventor. Aunque este programa puede parecer complicado de forma al principio, no tenga miedo como es realmente fácil. Te recomiendo ver tutoriales en YouTube o en otros lugares. Si hay una falta podría hacer un video o dos (de correos en los comentarios). Sin embargo, hay sólo un camino que vas a aprender a usar estos programas: juega con ellos! Haga clic en las cosas! Arrastrar cosas!!!. Descubre todo lo que hace! Esta manera no tendrás que memorizar lo que el hombre hizo en el tutorial y lo que no, sólo se puede ir! De todos modos, una vez que el cuelgue de ella trazar el apoyo en AutoCAD. Usted querrá asegurarse de que cada línea que dibujes tenga una buena conexión a la línea siguiente. Sacar cualquier cosa que le ayudará en la fase de modelado, no deberás rastrear cada vista, asegúrese de que la vista lateral que tienes que completa y que usted tiene una idea de cómo las otras dimensiones tendrá que ser (ancho, etc)
3. algunos consejos. Diseño de la hélice en varias partes si es posible, cuanto más mejor. Esto hará que el modelado sea más fácil y la impresión mucho más fácil. Además de su divertido diseño clavijas y empalmes y conexión de "bits". Utilizar diferentes colores y crear muchas capas en la pestaña capa para mantenerlo un poco organizado. (Mina se convierten muy desordenada de todos modos). Utilizar la función de escala y dibujar líneas para medir cuánto desea que el producto final! Esto le ayudará a modelar y facilitará el proceso de escalamiento más adelante (si usa Inventor no tendrás que volver a escalar cualquier cosa). Si desea, puede cambiar la escala de todo el documento por ir a diseño > Page Setup > Modificar > trazar a escala. Esta escala se mantenga en el documento, sin embargo si los dibujos se mueven en Inventor automáticamente se convertirá a 1:1 otra vez. No se preocupe!
4. los fundamentos son un tipo de fácil en sistema de mando. Al hacer clic en primer lugar hacer una línea por ejemplo, puede escribir la dimensión específica y ficha para el ángulo de la línea de golpe. Además cualquier comando puede simplemente escribir en el teclado a tu gusto. Inventor utiliza el mismo "haga clic para entrar en dimensiones y ángulos sistema" pero no el sistema de comando. Aquí están algunas de las cosas más comunes que se utilizo para localizar las imágenes.
Línea y haga clic en para el primer punto, haga clic de nuevo para el segundo. Simple como eso
Círculo - centro, segundo clic para radio/diámetro
Arco-varios puntos del arco para clic
Espejo - seleccionar objetos, seleccione dos puntos en la línea del espejo, ingresar "N" para mantener el objeto original.
En general, el programa debe guiar sobre lo que escriba a continuación. No ser abrumado por la enorme cantidad de características en este programa, sólo intenta trazar una imagen.
Opcional:
En este punto, usted podría simplemente imprimir tus dibujos para utilizar como una plantilla de espuma o apoyos de madera. Compruebe hacia fuera mis otros tutoriales sobre cómo capa de madera para crear estos apoyos. Al imprimir, no imprime las imágenes que han trazado y se imprimirán únicamente las líneas y curvas que hace.