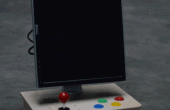Paso 6: Paso 6: configuración de PushingBox
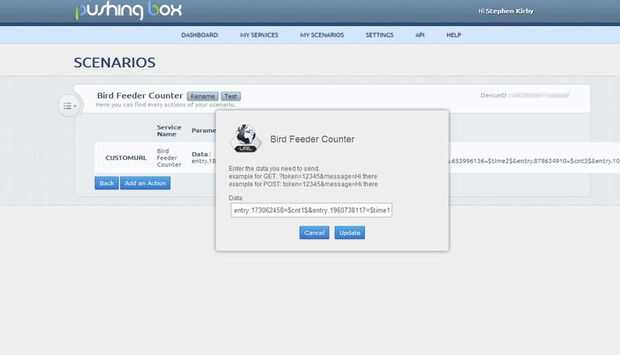
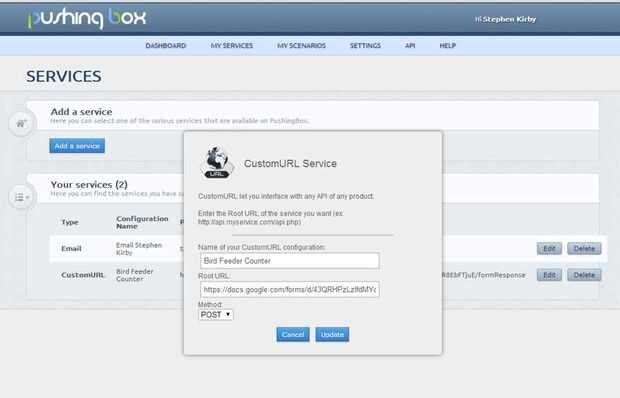
Tome nota de la dirección url de la forma creada previamente (mientras se visualiza el formulario) y copiar esa dirección. Debería ser similar a la siguiente dirección:
"https://docs.google.com/forms/d/42QRHPzZzI4fdMZdC4...EbF8juE/viewform"
Esta dirección se utiliza para crear su PushingBox Service, excepto que debe terminar con la '/formResponse' en vez de ' / viewform'. Por último, asegúrese de cambiar el método utilizado por el servicio de correos.
Crear un escenario en PushingBox requerirá los datos obtenidos anteriormente de la forma para cada uno de los campos de entrada. Crear un tipo de CustomURL escenario como se ve en la foto de arriba. Debe verse similar a esto:
entry.184762354=$cnt1$ y entry.1970438117=$ti... 6352124 = $$ cnt6 & entry.54370319=$time6$ & & Enviar = Enviar
Cada entrada debe coincidir con los campos 'cnt' y 'tiempo' del formulario. Poner fin a la cadena en campos con ' & & enviar = Submit' como se ve arriba.
El ID del dispositivo creado con su escenario será necesario en el script 'sendgdocs.py' en python para transmitir datos a Google Docs a través de PushingBox.