Paso 4: Configuración de la interfaz
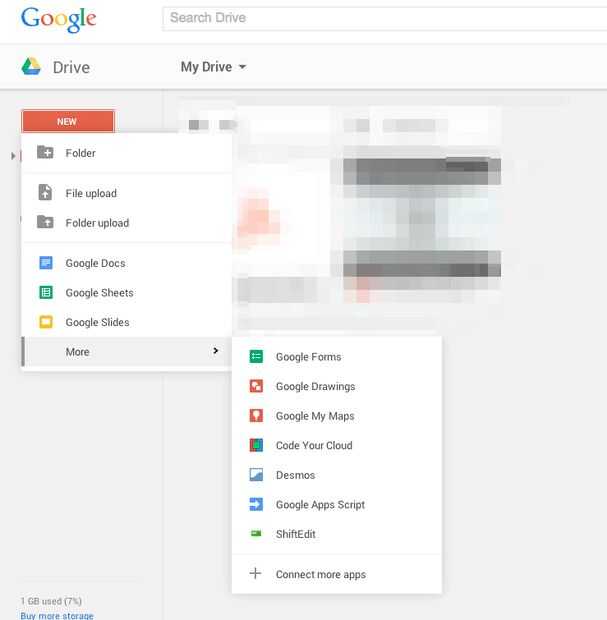
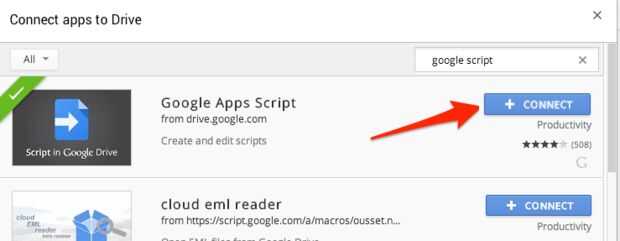
La interfaz es lo que ve el usuario. Aquí configuraremos el script de Google o de lógica, para que la computadora produce ya sea abierto o cerrado, dependiendo de la posición del interruptor micro (arriba o abajo).
Pasa a https://drive.google.com e inicia sesión con tu cuenta de Google.
Para obtener el Google Script trabajando:
- Haga clic en nuevo > más > conectar más aplicaciones. (imagen uno).
- Búsqueda de Google Apps Script cuando haga clic en conectar (imagen dos).
- Para abrir la aplicación haga clic en nuevo > más > Google Apps Script.
Cuando se abre Google Apps Script:
- Haga clic en crear Script como una aplicación web
- Eliminar todo (es solo ejemplo de código).
- Copiar y pegar en mi código a continuación:
function doGet() { var app = UiApp.createApplication();
var response = UrlFetchApp.fetch("https://api.spark.io/v1/devices/PUT YOUR DEVICE ID HERE/result?access_token=PUT YOUR ACCESS TOKEN HERE"); try { response = JSON.parse(response.getContentText()); var result = unescape(response.result); try { var p = JSON.parse(result); var d = new Date(); if (p.data1 == 1) { var label = app.createLabel("Open") //adjust text for open .setId('statusLabel') .setVisible(true); app.add(label); } else { var label = app.createLabel("Closed") //adjust text for closed .setId('statusLabel') .setVisible(true); app.add(label); }
} catch(e) { Logger.log("Unable to do second parse"); } } catch(e) { Logger.log("Unable to returned JSON"); } catch(e) {Logger.log ("no se puede hacer análisis segundo"); app.close(); return app; } } catch(e) {Logger.log ("no se puede a JSON devuelto");App.Close(); retorno de la aplicación;













