Paso 5: La interfaz
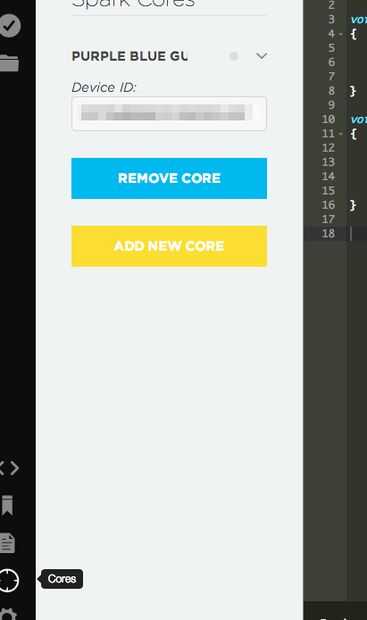
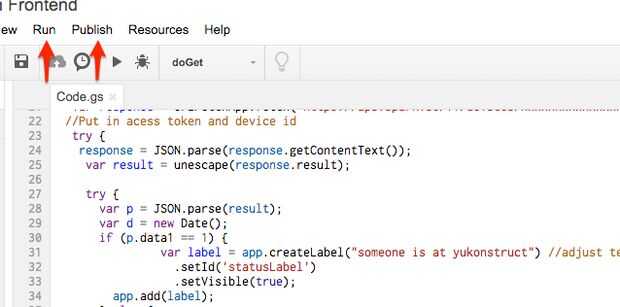
Continuando en Google Apps Script, buscar el texto "Poner su dispositivo ID aquí" en el código y reemplazar con tu ID de dispositivo. Dispositivo de identificación se puede encontrar en los"núcleos" de spark.io/build (haga clic en el icono de página principal en la parte inferior izquierda, para abrir la página de corazones - la primera imagen).
Volver al Google Apps Script y buscar el texto "Poner su código de acceso aquí" en el código y reemplazar con el código de acceso. Su código de acceso puede encontrarse en la página"configuración" de spark.io/build (haga clic en el icono de engranaje en la parte inferior izquierda debajo del icono de página principal para abrir la página de configuración).
En la parte superior de la página de Google Apps Script, haga clic en ejecutar > doGet. La aplicación entonces le pedirá permiso enviar una señal al servidor spark.io. Haga clic en permitir. Parece que no hizo absolutamente nada! Sin embargo, esto era importante porque tenía que dar el acceso de secuencia de comandos para ejecutar la línea de UrlFetchApp.fetch().
En la parte superior de la página de Google Apps Script, haga clic en publicar > desplegar como una Web App. Aparecerá una ventana emergente que le permite hacer clic en "Guardar versión nueva" y luego "Deploy".
Eso es todo! Copiar el enlace que te da y péguelo en su navegador web. Voila! un trabajo Virtual señal de abierto/cerrado!
Cuando vayas a esta página web dirá "Abierto" o "Cerrado" dependiendo de la posición de su interruptor micro (arriba o abajo). Intente cambiar la posición del interruptor y volver a cargar la página web para confirmar que se trata de trabajo (puede que necesite volver a cargar un par de veces).
Nota: Cuando el interruptor está abierto (hacia arriba) un segundo (azul) se encenderá en el núcleo de la chispa.
¡Que te diviertas!
Puede cambiar lo que ves en la página web editando el código donde dice ("abierta") o («cerrado»), recuerde volver a publicar el código como se describe anteriormente.













