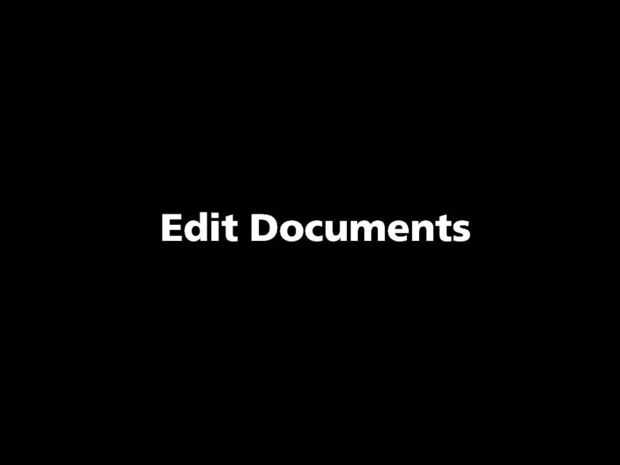Cargar documentos en un conjunto de herramientas.Paso 1: Haga clic en documentos en el menú desplegable.Paso 2: Arrastre el documento en el cuadro gris.Espere a que el documento a subir.Paso 3: Confirmar la carga ha terminado.Cuando se termina el doc
Añadir un modelo CAD usando el disco gratis de Autodesk A360. Disponible aquí.Paso 1: Ingresa a la unidad de Autodesk A360Entra a tu cuenta en coche A360. Haga clic en el botón "Cargar documento".Paso 2: Arrastrar y soltar o STP Seleccione el ar
Añadir un panel a su nube de herramientasPaso 1: Haga clic en vínculos en el menú desplegable.Paso 2: Conectar el enlaceTipo "Dashboard" en el campo etiqueta. Pegar el enlace del panel de control en el campo URL. Haga clic en la casilla del tabl
Este tutorial es para agregar un elemento de Amazon. Para los proveedores que no sean de Amazon ver tutorial separado.Paso 1: Coloque el cursor en el cuadro de búsqueda universal en la nube de herramientasPaso 2: Escanear el código de barras en el pr
Si desea reemplazar los iconos genéricos o usas esto con algo más que una máquina herramienta CNC puedes subir una fotografía.Step 1: Botón haga clic en editar la máquina.Paso 2: Cargar imagenPuede reemplazar la imagen común de la herramienta de máqu
En lugar de un archivo de CAD puede ver fotografías de una herramienta con una cuenta gratuita de Flickr. Usted puede conseguirlo aquí.Paso 1: Abra su cuenta de FlickrAbrir tu cuenta de Flickr y selecciona la imagen que desea añadir.Paso 2: Haga clic
Añadir nueva herramientaPaso 1: Haga clic en "Añadir la herramienta"Paso 2: Editar datosIngrese número de seis dígitos de BlueSwarf tablero de instrumentos, si procede. Si desea asignar uno, utilice este generador de números aleatorios. Si tiene
Seguimiento de ubicaciones de herramientasPaso 1: Haga clic en ubicación en el menú desplegable.Paso 2: Ingrese la ubicaciónIngresar el número de bolsillo de herramienta en el campo de primaria. Deje en blanco o introduce 0, si la Asamblea de la herr
Agregar elementos de cualquier proveedor con pedidos en línea. Si no tienen pedidos en línea en contacto con nosotros para métodos alternativos.Paso 1: Haga clic en el botón de "Vending".Paso 2: Pestaña de "Crear nuevo tema" haga clic
Agregar vínculos a herramientas.Paso 1: Haga clic en vínculos en el menú desplegable.Paso 2: Introduzca el nombre y pegar vínculoIntroduzca el nombre del enlace en el campo de etiqueta. Escriba o pegue el enlace en el campo URL. Haga clic en el botón
Agregar un nuevo usuario.Paso 1: Si eres el administrador de la tienda, haga clic en usuarios en el menú de cuentas.Paso 2: Haga clic en la ficha Crear nuevo usuario.Paso 3: Agregar el nombre y correo electrónico del nuevo usuario.Dejo el EMAIL de bi
Agregar una nueva máquina.Paso 1: Haga clic en agregar máquina.Paso 2: Introduzca el nombre del equipo.Si no se utiliza denominación específica, utilice hacen de la máquina y modelo y el número de serie. Si es posible, mantenga el número total de car
Editar enlacesStep 1: Botón haga clic en Editar vínculos.Paso 2: Pegar URLCopiar y pegar la dirección URL y haga clic en el botón adjuntar enlace. Asegúrese de que su nuevo enlace aparecerá en la lista y pulse guardar.
Modelo vista CAD o photpgraph.Paso 1: Haga clic en ver para abrir el CAD o el visor de imágenes.Paso 2: El archivo de CAD o la imagen se abrirá en una ventana emergente.