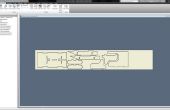Paso 8: Abrir el DXF en FlowPath
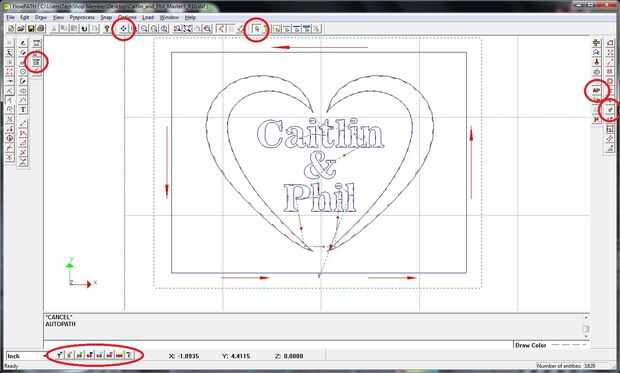
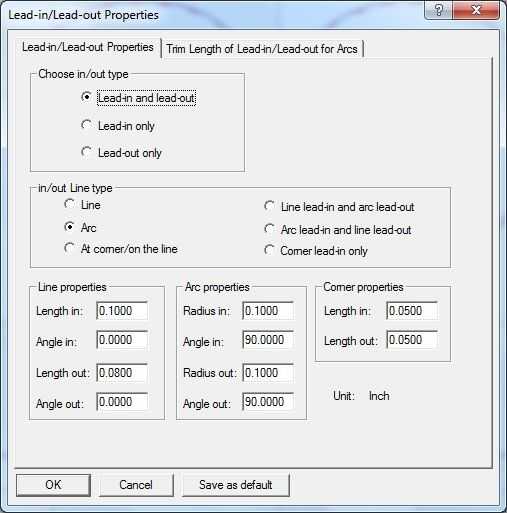
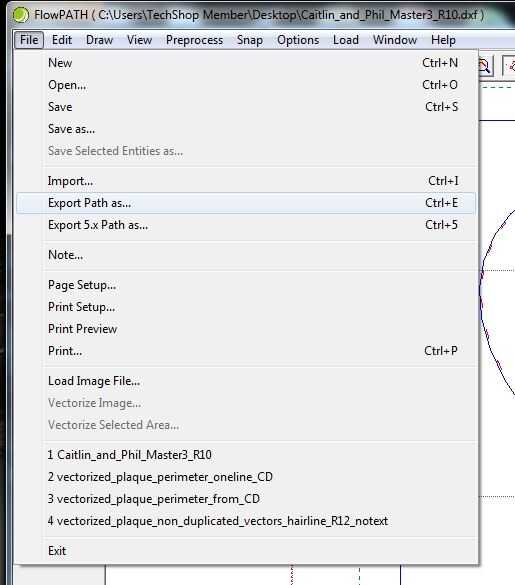
Hay muchas características a FlowPath, pero su uso básico es simple. Aquí están algunos comandos útiles a saber:
- Puede acercar o fuera de la imagen utilizando la rueda en el ratón.
- La herramienta para mover el gráfico es el cuarto de la parte inferior en el borde derecho de la pantalla.
- La herramienta de Pan es justo a la derecha de la "?" en la barra de herramientas superior.
- El lead-in / diálogo guías se abre con el tercer icono abajo justo debajo de la impresora icono en la parte superior izquierda de la pantalla.
- La herramienta para seleccionar el gráfico queda que más flecha amarilla situada en la mitad superior de la interfaz.
- El botón AP está a la derecha de la imagen en la barra de herramientas de mano izquierda.
- El selector de velocidad de corte se encuentra en la parte inferior derecha, luego seleccione su velocidad de corte de la barra de herramientas izquierda inferior.
- Tanto velocidad de corte y AutoPath requieren que seleccione toda la imagen con la flecha amarilla en la parte superior central de la pantalla.
- También puede ser útil saber que las plazas en la parrilla de 2 pulgadas por 2 pulgadas.
Uso básico de FlowPath es:
- En el menú Archivo abrir el archivo de entrada DXF. FlowPath abrirá archivos de Illustrator 8.0, pero la calidad de los resultados no son consistentes. Si intenta abrir otras versiones de archivos de Illustrator, este caerá FlowPath.
- Mover el archivo a la red y fuera de los bordes. Un archivo DXF se abre a menudo en FlowPath fuera de la red.
- Establecer su entrada / guías. Una entrada de arco / conducción funciona bien para la mayoría de los casos, no dejar rebabas que tendrá que ser apagado más adelante. Tenga en cuenta que la escala del arco por defecto puede ser demasiado grande para algunos gráficos, para mi gráfica, necesitaba reducir el radio de entrada y guías de 0,100 pulgadas a pulgadas 0,0500, la mitad de su valor predeterminado.
- Seleccione su velocidad de corte. Con la herramienta flecha, individualmente en cada segmento de la línea del gráfico, haga clic en o arrastrar una ventana alrededor de él. Con el gráfico seleccionado, elija su velocidad de corte en el menú izquierdo inferior. Este aluminio luz la velocidad de corte 60% azul funcionada bien, aunque sería cortar más rápido con la luz azul 40% cortar para velocidad. Para materiales más suaves y finos, una velocidad de corte va a costar menos, y para materiales más duros y más gruesos se necesitará una menor velocidad de corte. La ruta azul punteada en la imagen adjunta es sólo una línea de traza y no se corte.
- Utilice AutoPath curso corte de la imagen. La imagen no permanece seleccionada después de establece la velocidad de corte, su imagen va a necesitar ser elegido otra vez para AutoPath. Con su imagen seleccionada otra vez, haga clic en el botón de la AP en el menú de la derecha. Las flechas rojas ya creadas por AutoPath representan la velocidad en que tiene lugar de corte. Más flechas representan una mayor velocidad de corte y flechas más pequeñas representan una menor velocidad de corte.
- Su trayectoria con la selección de la ruta de exportación en el menú Archivo de exportación. La extensión de archivo de salida es ORD, un formato de salida propietaria de FlowPath. Se abrirá este archivo ORD en FlowCut en el siguiente paso.
FlowPath es profundo y suficientemente rico que podrían crearse imágenes sencillas directamente en esta herramienta, aunque existen mejores herramientas para fines específicos. FlowPath también proporciona herramientas para corregir errores de ruta de acceso, para componer las imágenes múltiples y si es necesario seleccionar manualmente entradas de ruta de acceso y cables de salida.