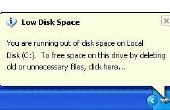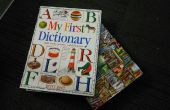Paso 2: El procedimiento completo

1. supongo que sus archivos están respaldados con toda seguridad. No te preocupes demasiado acerca de los programas, ya que usted puede instalarlas más tarde, la mayoría está disponible desde la web de descargas, o en el caso de MS Office o similar puede utilizar el CD que vino en.
2. Si tienes windows 8, les recomiendo que compren "Start8" por unos cinco dólares. La adición de un botón de inicio hará su vida mucho más fácil para esto. Mis instrucciones asumen que usted puede utilizar el menú Inicio estilo convencional. Guarda al instalador de start8 en tu disco externo.
3. Si tienes Windows 8, hacer una unidad recuperación (fácilmente puede utilizar una unidad 1 Giga para esto). Busca el programa "recuperación" y usted debe obtener un enlace para ello. (Fondo: yo no esto y tuve que conducir a casa de un amigo para hacer uno, vergonzoso!)
4. Desconecte su disco duro externo con sus copias de seguridad en ella y póngala a un lado para que no arriesgue a perjudicar de alguna manera.
5. Asegúrese de que usted tenga una manera de restaurar tu laptop a valores de fábrica. En los ordenadores portátiles más modernos es a través de una partición oculta en el disco duro y un combo clave especial o algo en el inicio. Algunas computadoras como Acer y HP, puede ser necesario grabar recuperación "medios" o "discos" con una utilidad en el equipo.
6. Apague su ordenador portátil, desconecte y retire la batería, descarga toda la electricidad estática en su cuerpo por alcanzar y tocar diferentes objetos metálicos cercanos. Si tienes una correa de muñeca, usarlo, si no sabes lo que es una correa de muñeca, no se preocupe por él. No caminar en la alfombra durante esta parte, quedarse sentado el fin de no crear copia de seguridad estática. Corre el riesgo de zapping sus nuevo tripas de equipo o disco de estado sólido.
7. para un mSATA físico instalar, tome el ordenador portátil aparte (busque en google para saber cómo retirar su cubierta posterior si no sabes) e instale el mSATA drive en el puerto. Quitar disco de caché de mSATA de baja capacidad existente si tiene una (mi Lenovo hizo). Si estás leyendo esto de ayuda para hacer un disco duro como para como/SSD 2,5" disco swap, no necesita abrir su ordenador ahora. En su lugar use un SATA al cable del USB para conectar tu disco cuando sea necesario para el espejado de luego cambiarlo al final. (Dato curioso: Best Buy tiene realmente SATA cables USB en la tienda!)
8. restaurar tu laptop a como vino de fábrica. Nota Esto borrará su computadora todo a como usted lo recibió y eliminará todos los archivos. (Pero está bien porque usted respaldado!) Utilice cualquiera de los dos "una recuperación de la clave" Si tienes una IBM o Lenovo, o la restauración de los discos que ha realizado usted o que vino del fabricante. Confía en mí en esto. (Formación técnica: he intentado continuar sin hacerlo y podría no reducir mis particiones al tamaño donde yo pude espejo para montar en el SSD debido a la ubicación de archivos inmuebles debido a las características de windows, etc.. Sí dio vuelta esas características como restauración el sistema y archivo de la página fuera, pero nunca pude obtener el tamaño hasta lo que necesitaba. Una restauración fresca fijo esto).
9. Instale "Start8" Si tienes Windows 8 para poder darle un menú de inicio convencional. Hará tu vida más fácil.
10. desinstalar tanto el software basura que viene precargado como usted se sienta cómodo usando el panel de control "Agregar o quitar programas" o "Programas".
11. en el inicio menú vaya a "Todos los programas, herramientas administrativas, administración de equipos"
12. Haga clic en "Administración de discos" en el lado izquierdo de la pantalla. Los discos duros disponibles se muestran en la pantalla como barras horizontales en el centro de la pantalla, con las particiones en cada disco como rectángulos tomando una cierta cantidad de espacio. No te preocupes acerca de las particiones no reconoce, puede ser oculta por el fabricante del equipo como para la restauración hiciste en la computadora portátil.
13. tenga cuidado con esto: click derecho sobre la unidad C:, es probable que ha titulado "windows". Seleccionar "reducir volumen". Aceptar el encogimiento predeterminado y haga clic en Aceptar. Deje su computadora portátil, después de un minuto debe actualizar mostrando un nuevo "espacio sin asignar" y un nuevo tamaño más pequeño de partición C:. Si dice "No tienes suficiente espacio en disco para realizar esta acción", entonces reducir cuánto desea reducir por unos mil megabytes (1k meg ~ 1 Giga).
14. cuidado: para utilizar sus habilidades de aritméticas simple para una aplicación de la vida real! Usted debe ver su SSD en la pantalla en la ventana Administración de discos. Usted debe ver el espacio disponible (que no será igual el tamaño que adquirió, será menos) en el lado izquierdo de la línea horizontal para que el disco. Este es el tamaño de su meta para todos los de su tamaño total máximo de particiones a suma a menos que esto del disco duro convencional. Ahora suma los tamaños de todas las particiones (no "espacio sin asignar", si ves que) en el disco duro. Este número será menor que el tamaño de su SSD Si compraste un concierto 128 SSD o mayor. Si es más que esto necesita un SSD más grande. Los tamaños pueden ser, por ejemplo: 20 gig (partición oculta), concierto 20 (partición oculta) + 90 gig (partición C: de windows).
15. Tome el tamaño total de sus particiones, vamos a llamarlo 130gig y restar su espacio total disponible en el SSD, vamos a llamar a ese concierto 210. Así que tienes 80 diferencia de concierto. Ahora reste 2 concierto para un "fudge factor" desde Si utilizas números exactos, que el proceso puede fallar. Así que ahora esa especial diferencia sería 78 gig en nuestro ejemplo. Recuerde que este número sea lo que sea.
16. cuidado: derecho haga clic en la partición C:, que apenas se contrajo y aumentan de tamaño por el número final desde arriba, concierto 78 en nuestro ejemplo. Que tendrás que hacer esto en "miles de megas", así que sería 78.000 megas en nuestro ejemplo.
17. ahora todos sus tamaños de partición en el disco duro deben suma a 2 gig menos entonces tamaño disponible SSD. (Formación técnica: inicialmente espejan las particiones como-es cuando la partición C: era más pequeña, sin embargo si hacerlo y luego trate de aumentar su tamaño una vez en el SSD, hará que la partición de la SSD como una partición "dinámica" y no sea de arranque. ¿Ver? Soy ahorrándole tiempo!)
18. descargar e instalar "Macrium Reflect" edición gratuita. Es gratuito para su uso. Google se.
19. Abra Macrium Reflect. Este programa le mostrará una pantalla similar a la pantalla de "Administración de discos" usted vio antes con filas horizontales que representan los discos y bloques de particiones que representan rectángulo. Debería ver las particiones de disco duro normal, y luego otra fila todo vacío para su nuevo SSD compraste. (Nota: si simplemente haces un swap a un SSD como disco principal, conectar con el SATA al cable del USB a la laptop antes de abrir Macrium Reflect, y éste debe aparecer.
20. ahora bien, si usted ha hecho esto ahora, es tiempo para la acción real! Haz clic y arrastra todas las particiones de tu disco C: en la fila SSD. Entonces una vez que están todos en el mismo orden en fila ya que son por encima, haga clic en "Copia este disco", que es un hipervínculo de texto entre esas filas en busca. Haga clic en "siguiente" hasta que la clonación se inicia. Esto no debería tomar mucho tiempo.
21. ir a buscar una cerveza fresca, ha ganado si usted hace esto ahora.
22. una vez que la clonación es completa, apague el ordenador. (Nota: Si usted es simplemente intercambio de disco para un disco SSD y no haciendo la configuración mSATA, reemplazar su viejo disco duro con este nuevo ahora. Si está utilizando un nuevo disco mSATA como era, no tienes que hacer nada puesto que ya está en su computadora. Si lo hizo simplemente el intercambio SSD, usted puede también ignorar mis pasos sobre el orden de arranque a continuación puesto que simplemente reemplazó la impulsión existente.)
23. ahora cuando reinicie, usted necesita entrar en el bios inmediatamente. En mi Lenovo esto significa presionar F2 tan pronto como usted vea el logotipo de Lenovo. En otras computadoras puede ser el botón Escape, u otra cosa. Google de otro dispositivo si no está seguro de cómo hacerlo.
24. una vez en las bios, ir a la página de configuración de "Arranque" o similar.
25. usted necesita cambiar el orden de arranque para que el SSD las botas antes del disco duro convencional. Para mostrar todas las opciones de arranque y modificar el orden, que tenía que hacer lo siguiente con mi Lenovo: método de arranque cambio a compatibilidad, salida, guardar los cambios para reiniciar, entrar en el bios inmediatamente otra vez, cambiar el orden de arranque para promover el SSD sobre el disco duro y luego volver a "UEFI" (¿creo? Puede ser diferente) y guardar los cambios. (Formación técnica: dejándola en UEFI no le dará la opción de cambiar el orden de arranque, y dejarlo en modo de compatibilidad no te deja arrancar, por lo que necesitará hacer cambios, ir hacia atrás en la bios y cambiarlo al modo UEFI.)
26. Reinicie el equipo, ahora debe correr windows de su SSD o mSATA! Inicio debe ser muy rápido.
27. Nota: Mi computadora asignar Letras de unidad automáticamente a hacer la partición de windows en el SSD como la unidad C:. Si su computadora no reasignar automáticamente Letras de unidad, hay algunos ajuste necesario. Hay algunos posts sobre este tema si lo tiene; Google se.
28. otras-que dijo estaba bien volver a formatear el disco duro principal ahora para quitar las ventanas partición sin embargo no estoy de acuerdo. Digo deja las ventanas y las particiones de recuperación en ambas unidades. De esta forma si alguna vez tienes un grave problema o no puede arrancar en windows, puede volver a las bios y cambiar el orden de arranque a la unidad de disco duro primero, y usted tendrá un funcionamiento equipo (fuera de la partición de windows te espeja de originalmente!). Digo estas dejando es la apuesta más segura.
29. debe tener algún espacio sin asignar en el disco duro convencional de cuando contrajo la partición C: antes de lo espejo. La herramienta Administración de discos que utilizó anteriormente, haga clic con el botón derecho este rectángulo del espacio y elegir "Nueva partición Simple" y darle un nombre. Por ejemplo, vamos a nombrar este espacio "Almacenamiento a granel". Ahora puede utilizar este espacio para más archivos, películas, música, etc..
30. Asegúrese de que su windows "Bibliotecas" de música, documentos y videos punto a carpetas en la partición de almacenamiento a granel así como para que vean cuando usted esta viendo archivos. Usted puede comprobar esto haciendo clic derecho sobre la "música" "Documentos" o "Videos (o Peliculas?)" las bibliotecas en una ventana del explorador de windows y seleccionando Propiedades. Puede Agregar ubicaciones de carpeta. Añadir las algunas ubicaciones de carpeta de almacenamiento a granel donde se guardar estos archivos.
31. usted debe tener suficiente espacio en la partición C: de SSD para instalar programas y tal. Si va a quedarse sin espacio asegurar va a guardar todos sus medios para almacenamiento a granel y puede instalar programas grandes como juegos modernos, en este disco también. Sugiero hacer una carpeta de "Juegos de vapor" en el almacenamiento a granel si se utiliza vapor.
32. eres bueno para ir! No meterse con las particiones que dejó en el disco duro convencional por lo que se pueden utilizar como una red de seguridad en el futuro si es necesario. ¡ Disfruta de tu speeeeeeeeeeeed!