Paso 2: Generar archivo de cartel




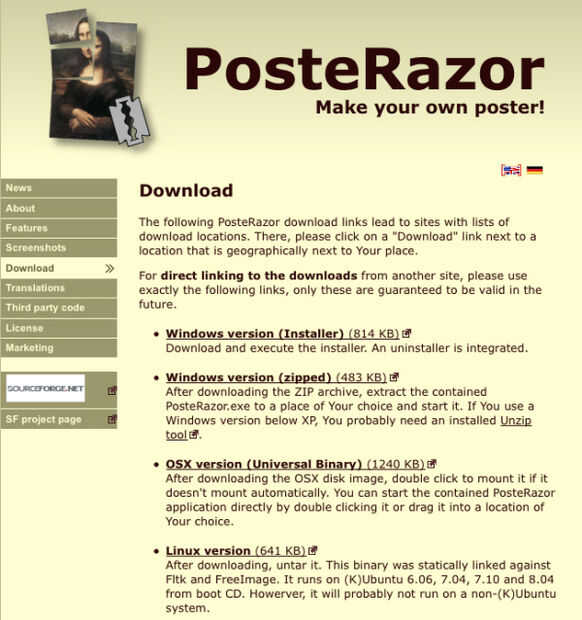
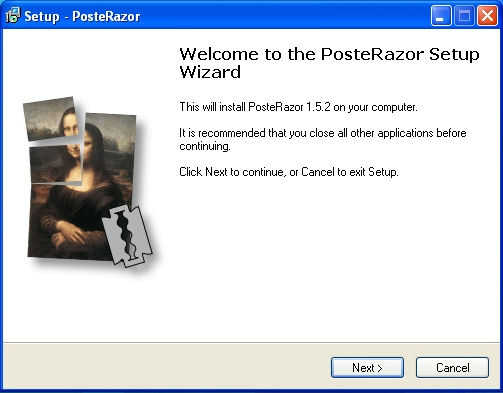
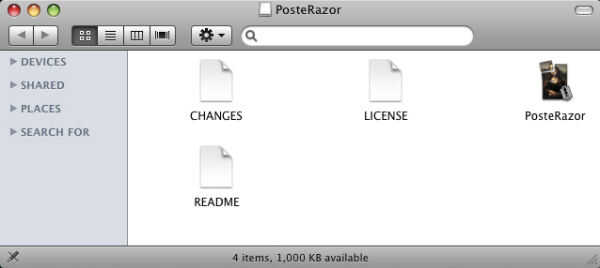
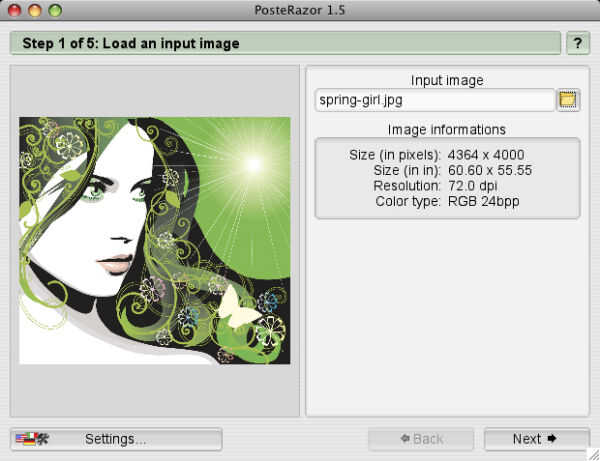
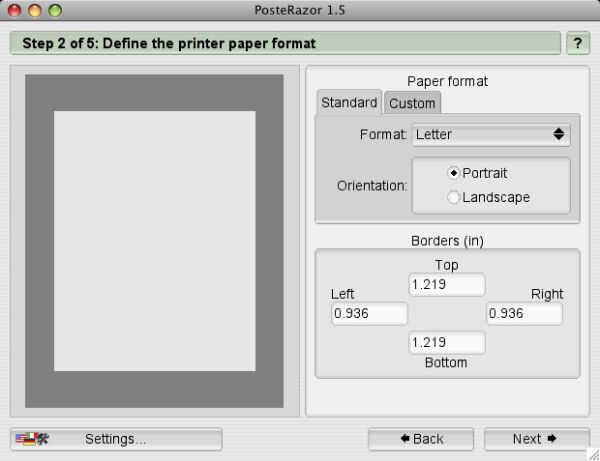
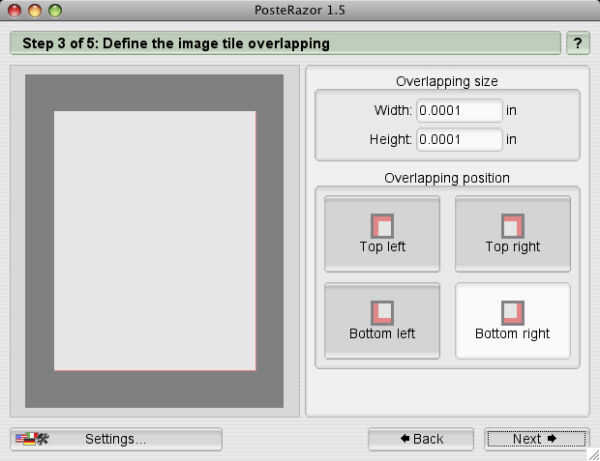
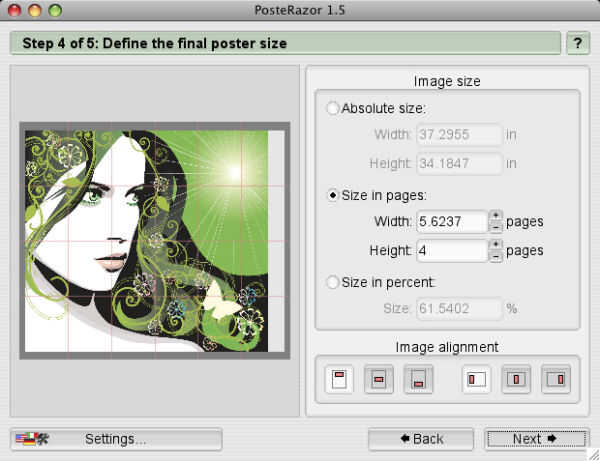
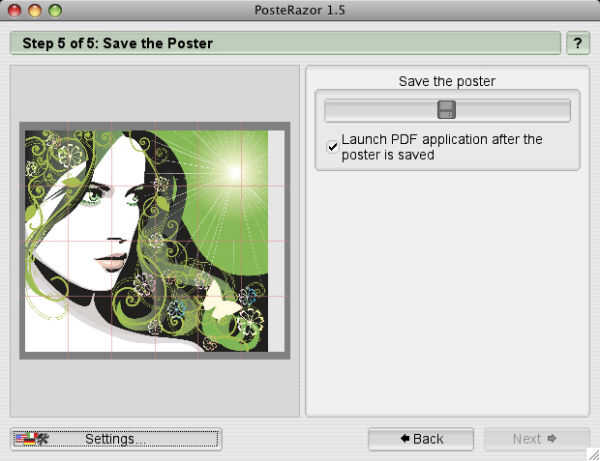
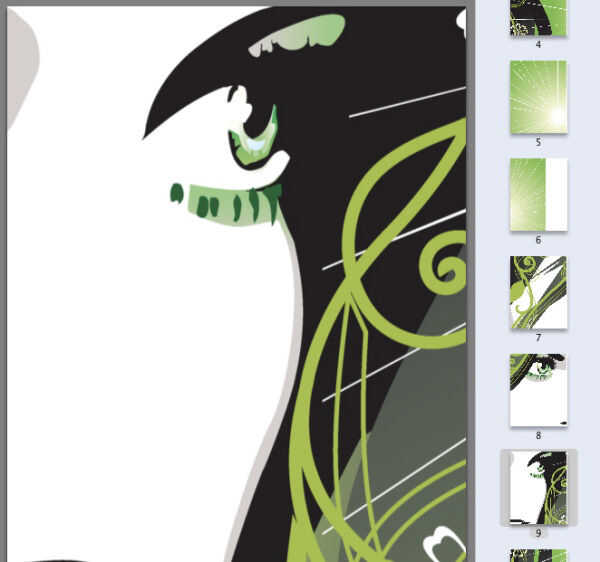
Generar un archivo de cartel de Panel con PosteRazor
Generar un archivo de Poster Panel con Block Posters
Generar un archivo de Poster Panel con Rasterbator
Generar un archivo de Poster Panel usando Rasterbator Standalone
Nuestra preferencia es PosteRazor puesto que tiene la habilidad de crear carteles enormes y detalladas utilizando tamaños de imágenes grandes. Cubriremos aquí.
1. selecciona la imagen
PosteRazor es una Macintosh gratis, Windows, y aplicaciones de Linux que es la mejor opción si su objetivo es generar un afiche con la mayor calidad posible. La imagen de entrada puede ser tan grande como se desee. Hemos sido capaces de producir unos carteles muy detallados utilizando esta herramienta.
Aquí le damos algunas pautas para ayudarle a seleccionar una imagen:
- El formato de archivo puede ser JPG, GIF, BMP, PNG, TIFF y muchos más.
- Se recomienda utilizar imágenes que son de 1 MB o mayor.
- Cuanto mayor sea el tamaño de la imagen, mejor será el resultado.
- Cuanto más grande el cartel final (número de paneles), el más grande debe ser la imagen.
Por ejemplo, aquí hay tres carteles que utilizan imágenes que van desde 1 MB hasta 4,8 MB. Todas producen grandes carteles con gran calidad de imagen. (2-2, PIC 2-3,-PIC-PIC 2-4) Si desea buscar en internet una imagen, una manera fácil de encontrar imágenes que son lo suficientemente grandes es utilizar la herramienta de búsqueda de imágenes de Google:
- Ir a la herramienta de Búsqueda avanzada de Google.
- Introduzca su búsqueda términos.
- Establecer el tamaño de la imagen por lo menos "Más grandes que 1024 x 768".
- Haz clic en el botón "Buscar imágenes".
- Haga clic en una imagen interesante para ver su tamaño.
2. conseguir un visor de PDF
Se necesita una aplicación que puede ver e imprimir archivos PDF. En Mac, se utiliza la aplicación de "Vista previa" situada en el directorio "Aplicaciones". Se necesita descargar e instalar un visualizador gratuito de PDF como Adobe Reader en Windows: get.adobe.com/reader/
3. descargar e instalar
Ir a posterazor.sourceforge.net, haga clic en el botón "Descargar" y elija una versión que desea descargar. (FIG 2-5) En Windows, ejecute al instalador. (PIC 2-6) En Mac, haga doble clic para montar el archivo DMG y arrastrar la aplicación PosteRazor a tu carpeta de aplicaciones. (PIC 2-7)
4. Seleccione la imagen y formato de papel
Lanzamiento de PosteRazor y haga clic en el icono de carpeta para cargar su imagen de"entrada". (PIC 2-8) Haga clic en "Siguiente". Establecer el tamaño del papel y la orientación deseada. El archivo debe ampliarse para permitir al menos un margen de 3/4". Hacer esto estableciendo las fronteras:
Derecha = 0,936 en (2,377 cm)
Top = 1,219 en (3,096 cm)
Fondo = 1,219 en (3,096 cm)
Haga clic en "Siguiente". (PIC 2-9)
5. define imagen solapado
PosteRazor está diseñado para producir grandes carteles pegando páginas juntos. Para hacer esto más fácil que tienen un área de "superposición" en capas adyacentes páginas. No queremos que la zona de superposición. No se puede establecer la superposición a 0, por lo que establece en un número pequeño, imperceptible como "0.0001 en". (PIC 2-10) Haga clic en "Siguiente".
6. definir tamaño póster
Establecer el número de páginas de alto y ancho que desea que su cartel sea. Si la imagen no es ser dados para arriba correctamente, puede que necesite recortar o escalar la imagen en otra aplicación como Photoshop o Gimp primero. No te preocupes paneles parciales que no importa. Puede retirarlos desde el PDF final, o simplemente no imprime los paneles. (PIC 2-11) Haga clic en "Siguiente".
7. guardar y verificar
Haga clic en el botón "Guardar el poster" y el nombre de su archivo de cartel. (PIC 2-12) PosteRazor procesará el archivo y abrirlo cuando el cartel se completa. Revisión de los paneles. (PIC 2-13) Si tienes paneles parciales que no desea en el PDF y el visor PDF le permite, eliminarlos desde el PDF. Si tienes problemas con la salida, iniciar el proceso otra vez y haga los cambios deseados.












