Paso 4: Paso 4: Quitar espacios en blanco
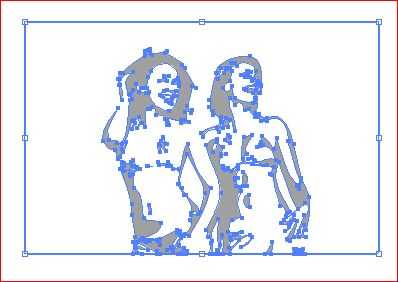

Nota: Ampliar una imagen divide en objetos separados o capas que pueden cambiarse individualmente. Así que si querías cambiar el color de relleno de una sección de una imagen, podría hacerlo sin tener que cambiar el color de la imagen. Recuerde, mientras que la expansión divide la imagen, agrupa juntos para editar cada uno por separado, debes primero desagruparlos (Mayús + Ctrl + G).
Asegúrese de selecciona la imagen y ampliar yendo a objeto > Expandir.
A continuación vamos a eliminar el espacio en blanco así que sólo queda el esbozo de la imagen. Para ello, seleccione la herramienta Selección directa (A) y haga clic en el espacio en blanco de la imagen para seleccionarla.
Luego suben a seleccionar > mismo > Color de relleno.
Nota: Cuando seleccionamos primero el espacio en blanco seleccionamos las áreas blancas que no estaban cerradas cualquiera de las zonas grises. Seleccionando el mismo Color de relleno seleccionamos todas las áreas blancas en la imagen.
Ahora golpe delete o backspace para borrar las áreas blancas y usted debe dejarse con sólo en las áreas grises.
Nota: pongo en un fondo negro para mostrar que se han quitado todas las áreas blancas.
Para convertir la capa de la imagen negra en un vector, solo siga los pasos 2-4. También asegúrese que su imagen negra y la gris imagen debajo.













