
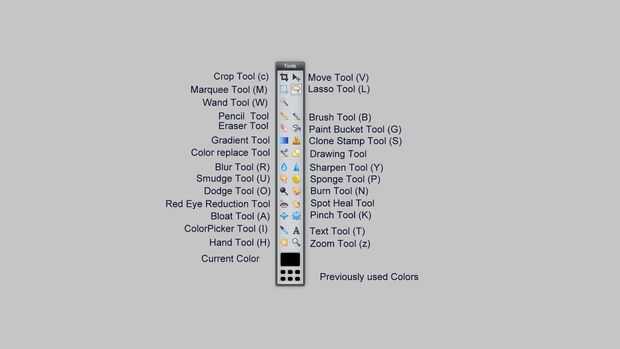
Cuando me visto primero mi reacción fue WAOOWW!!!!!! su como photoshop online, sin necesidad de instalar photoshop de 500-700 MB
Para que chicos que saben photoshop no tengan ningún problema con PIXLR, pero aquellos que no saben photoshop para ellos, demuestro todas las herramientas básicas para tener algunos empezar a PIXLR.
Herramientas básicas son:
Herramientas de #Selection
Herramienta marco – Haz clic en el botón, a continuación, haga clic y arrastre la pantalla para seleccionar un área cuadrada o rectangular.
Mueva la herramienta, haga clic en el botón, entonces haga clic y arrastre la pantalla para mover la capa, selección, etc..
Lazo, herramienta, haga clic en el botón, luego haga clic y arrastre la pantalla para hacer selecciones a mano alzada. Para completar la selección, cerrar el bucle arrastrando todo el camino de regreso al punto de partida.
Cultivos – Haz clic en el botón, y luego haga clic y arrastre la pantalla para recortar hasta lo que usted ha seleccionado.
Varita-el botón, haga clic en la pantalla para seleccionar las franjas de color que coincida con el color que usted ha hecho clic en. Compruebe contiguo para sólo seleccionar píxeles que tocan; Desactive el contiguo para seleccionar píxeles coincidentes en cualquier lugar de la imagen. Eleve o baje su tolerancia para los parámetros de color más o menos estricta.
Herramientas de #Editing.
Herramienta lápiz – Haz clic en el botón, y luego haga clic y arrastre la imagen a dibujar a mano alzada.
Herramienta de borrador – Haz clic en el botón, entonces haga clic y arrastre la imagen para borrar esa zona.
Herramienta del cepillo – Haz clic en el botón, luego haga clic y arrastre la imagen a dibujar a mano alzada.
Herramienta Cubo de pintura – el botón haga clic en la imagen para aplicar un color sólido a esa zona.
Herramienta Tampón de clonar, haga clic en el botón, mantenga pulsada la tecla Mayús y haga clic en un área de la imagen que quieres clonar. CAMBIO de la liberación, y mueva el cursor sobre el área donde desea que la imagen clonada y haga clic en y arrastre; el área alrededor de la fuente aparece dondequiera que usted haga clic y arrastre. Se trata de una herramienta muy útil para cubrir imperfecciones (por ejemplo, clonar una zona lisa de la piel sobre un área manchado).
Herramienta de degradado, haga clic en el botón, luego haga clic y arrastre la imagen para aplicar un degradado de color a la parte de la imagen. Los colores del degradado que provienen de los parches de dos colores en el panel de herramientas (generalmente blanco y negro como los valores por defecto). Cambiar los parches de color para cambiar los colores utilizados en el gradiente. También puede modificar el tipo de gradiente cambiando las opciones en la parte superior de la pantalla.
Herramientas de #Blending
Herramienta de desenfoque – Haz clic en el botón, luego haga clic en la imagen para desenfoque de esa zona.
Afilar la herramienta – Haz clic en el botón, luego haga clic en la imagen para enfocar esa zona.
Herramienta de emborronar – Haz clic en el botón, luego haga clic en la imagen para difuminar esa zona. Esto es útil para suavizar las arrugas.
Esponja de herramienta – Haz clic en el botón, luego haga clic en la imagen para saturar o desaturar (es decir, intensificar o reducir) los colores de esa zona.
Herramienta de esquivar – Haz clic en el botón, luego haga clic en la imagen para iluminar esa zona.
Quemar la herramienta – Haz clic en el botón, luego haga clic en la imagen para oscurecer la zona.
#Special filtros y efectos.
Herramienta ojos rojos – Haz clic en el botón, haga clic en la parte roja del ojo en la foto para corregir aquellas áreas.
Herramienta de dibujo, haga clic en el botón, y luego haga clic y arrastre para dibujar formas a mano alzada.
Bloat herramienta – el botón, haga clic en la imagen a engordar esa zona. Útil para hacer labios ojos poutier, más grande, etc..
Pizca de herramienta – Haz clic en el botón, luego haga clic en la imagen para reducir esa zona.
Herramientas de #Miscellaneous.
Herramienta de selector de color, haga clic en el botón, luego haga clic en un color que te gusta en la imagen; que color va ahora ser del color del correo en manchas de color. Para seleccionar un color seleccionado como color alternativo (es decir, de fondo) en los parches de color, presionada la tecla Mayús mientras hace clic.
Herramienta de texto, haga clic en el botón, luego haga clic y arrastre su imagen para crear un cuadro en el que puede escribir.
Herramienta de mano-Haz clic en el botón, entonces haga clic y arrastre la imagen para desplazarse alrededor.
Herramienta Lupa, haga clic en el botón, luego haga clic en la imagen para ampliar.











