Paso 6: Ahora a la configuración de tu PC
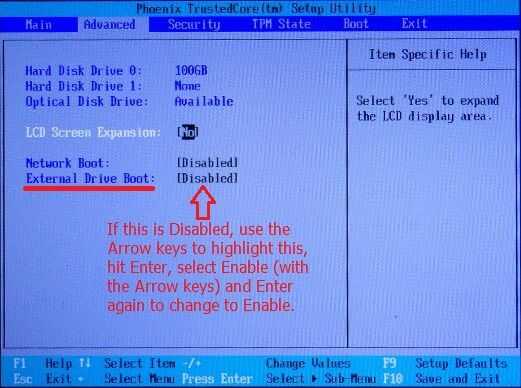
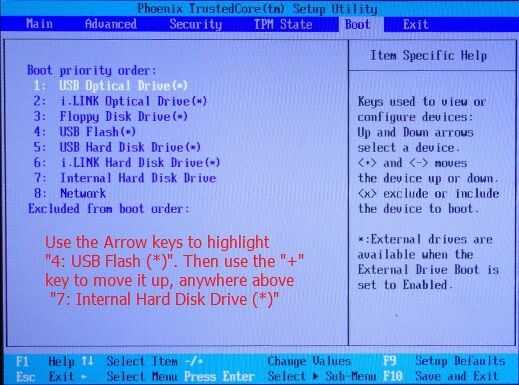
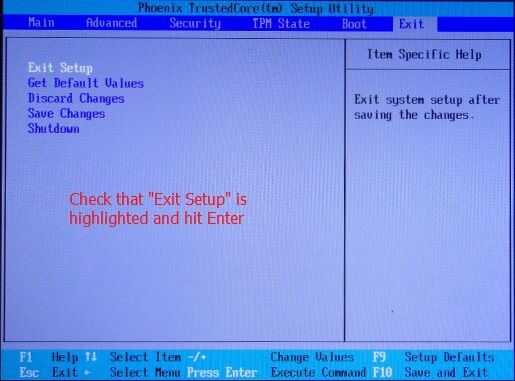
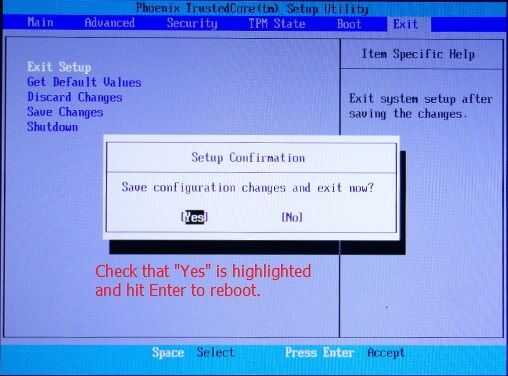
En esta configuración será:
- Entrar en el menú de configuración de la BIOS de tu PC
- Navegando con las flechas, a la pestaña de arranque
- Cambiar la prioridad de arranque a la unidad externa.
- Guardar los cambios y reiniciar.
Esto se debe hacer en el PC que desea ejecutar su Ylmf OS en por ejemplo esa vieja PC redundante. Es muy fácil si sigues las instrucciones.
Entrar en el menú de configuración de BIOS
Para acceder al menú de configuración de BIOS que ha a repetidor golpear una llave particular justo después de encender (justo antes de arrancar en Windows). La clave varia de un fabricante a otro.
En el archivo adjunto, USB Flash Drive Boot referencia List.pdf usted encontrará una lista que fue tomada de th debemos darles las gracias por esta lista muy completa. Lo retocaron un poco para que estuviera bien para imprimir a pdf.
Estamos interesados en tres columnas principales. El fabricante, modelos y las columnas de Clave de BIOS/UEFI . En el primero encontrará el nombre del fabricante de su PC; en el segundo, el modelo y en el tercero, que clave para golpear al arrancar.
Ejemplo: para Acer, que repetitivamente Pulse la tecla F2 justo después de pulsar el botón de encendido. Si esto no funciona para su modelo, usted podría intentar la tecla Supr (o Delete)
Si no funcionan las teclas mencionadas en la lista para el modelo, se tienen a google "cómo entrar en la BIOS" de tu modelo en particular o consultar el Manual de usuario si tienes.
Para la mayoría de las PC de escritorio anterior, al arrancar, junto con la información de logotipo y arranque, también es mencionado que tecla presionar para entrar en el menú de la BIOS. Pausa para detener el proceso para que pueda leer el texto de golpe. Cualquier otra tecla sigue el proceso de arranque.
Navegar a la pestaña de arranque
En el menú de la BIOS, no funciona el ratón, por lo que desde la principal ficha utilizar el flecha derecha del teclado para navegar a la pestaña arranque .
La configuración de prioridad de arranque
Hay muchas variaciones del menú de arranque (dependiendo del fabricante), pero una cosa que cada menú de arranque tiene en común es una lista de dispositivos que puede arrancar su PC desde. La prioridad va al dispositivo en la cima de la lista. Aquí es lo que haces:
Use el teclado las flechas de arriba/abajo para resaltar la unidad externa. En mi ejemplo se llama un "Flash Drive". También se llama "Dispositivo de almacenamiento USB", "Aparatos removibles", etc. por otros fabricantes.
Una vez que ha resaltado el dispositivo que desea mover, consulte la columna de la derecha para obtener instrucciones para moverla. Algunos uso de BIOS (como el ejemplo anterior) el "+" & "-" las llaves. Otros usan F5 y F6.
Mover el disco externo en cualquier lugar sobre el disco duro interno.
Una última cosa por hacer es lo que permite arrancar desde un disco externo. Este menú está generalmente en la pestaña de arranque , pero como en el ejemplo mostrado arriba puede también encontrar en la pestaña avanzado . En el ejemplo anterior tengo que cambiar el "externo unidad Boot" para "Habilitar" (es decir, resaltar "Deshabilitar", pulse entrar, uso las teclas de flecha para seleccionar "habilitación", pulse Entrar.)
¡ Todo listo!
Nota importante: no realizar otros cambios en el BIOS. Si usted tiene cambios hechos accidentalmente y no sabes cómo corregirlos, debe ir a la pestaña de salida y no seleccione "Descartar cambios" (o seleccione "" cuando se le preguntó a guardar los cambios) antes de reiniciar y volver a empezar desde la parte superior de este paso.
Guardar cambios y reiniciar
Siguiendo las instrucciones en las fotos, navegar (flecha derecha) a la ficha de salida , oprimir la tecla Enter dos veces para reiniciar.
Método alternativo para que arranque desde la unidad USB
Si quieres evitar hacer demasiados cambios en la BIOS de tu PC, una de las opciones es utilizar la clave que figuran en la columna de Menú de arranque en el archivo PDF adjunto. Golpear esta tecla aparece un par de veces y arrancar un pequeño menú de arranque. Entonces puede seleccionar con las teclas de flecha que unidad quieres arrancar desde el y pulsa intro.
He intentado esto, pero he encontrado en los PCs que he probado que sólo funciona si está activado el arranque de unidad externa.
Nota sobre Windows 8: las instrucciones de este paso funciona con PC instalado con todas las versiones de Windows hasta Windows 7. Modelos instalados con ventana 8 adelante tenga una forma ligeramente diferente de entrar en la BIOS con cambios adicionales a realizar. Supongo que la mayoría de ustedes que se sienten atraídos por este Instructable quiere revivir un PC Windows 7, así que no voy a Windows 8 modelos. Sin embargo, puede utilizar cualquier PC, incluyendo uno instalado con Windows 8 (y superiores) para hacer el Live USB que se explica en este Instructable.













