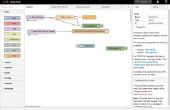Paso 4: Instalar la programación del "Color del tiempo"
El programa del tiempo en Color está diseñado para obtener datos de Previsión del tiempo de un API en intervalos de 15 minutos, analiza los datos en temperatura, presión, humedad, viento velocidad, posibilidad de precipitación y matrices de condiciones de tiempo y luego colorear y mostrar esos datos en la matriz de LED.
En orden para la API trabajar, usted necesitará obtener una clave API de la Página Web de WeatherUnderground (disponible aquí). Esta clave será registrada en el archivo apiboot.txt en un paso posterior.
Desde la terminal de Raspberry Pi, ejecute el comando siguiente para descargar e instalar los archivos de programa weather_color.py y apiboot.txt necesarios.
Ahora usted tendrá que editar el archivo apiboot.txt para agregar tu API key y a elegir (sin comentarios) una de las opciones de consulta API. Ejecutando el siguiente comando se abrirá el archivo apiboot.txt en el editor de texto nano.
De forma predeterminada, la consulta de estado de la ciudad es no comentada (Miami/FL). Elegir y modificar cualquier consulta de tu agrado, sólo asegúrese de comentario (#) cualquier consulta no utilizado. Referencia a la documentación Weather Underground más ejemplos sobre los tipos de consultas y cómo adaptar las consultas con su necesidad específica. Cuando haya terminado modificar el archivo nano, Ctrl-X para salir y Y para guardar el archivo. Tenga en cuenta que puede editar los archivos apiboot.txt y log.txt con cualquier editor de texto de su elección. Si arrancar en el entorno de escritorio de Raspbian, puede utilizar Leafpad para modificar y guardar los archivos de navegación en el directorio /home/pi/weather_color.
Ahora, para probar la instalación, ejecute lo siguiente:
Al ejecutarse, el programa escribirá su primer archivo log.txt. Sin embargo, si abre el archivo de registro ahora, el archivo de registro sólo indicará que se está iniciando el programa con la secuencia de colores del arco iris.
La secuencia de colores del arco iris se persiguen a través de la matriz de LED durante 60 segundos. El programa weather_color está diseñado para ser lanzado durante el inicio de la Raspberry Pi. 60 segundos demora está destinada a dar la Pi un montón de tiempo para arrancar y conectar a wifi antes hace la primera llamada a la API.
Después de aproximadamente 60 segundos, el programa hará su primera llamada a la API. Si todo va bien, una buena mezcla de colores del LED se mostrará que representan 32 horas previstas. Abrir el archivo log.txt revelará el conjunto de datos de la llamada de API. El programa continuará hacer llamadas a la API y actualizar el archivo de matriz y log.txt LED cada 15 minutos hasta que el Pi está apagado o el programa está terminado (Ctrl-C de la terminal).
Si la llamada a la API no conectar o devuelve un error, el programa limpiar la matriz de LED con una pantalla roja, escribir el error encontrado en el archivo log.txt y terminar.
Si la llamada a la API veces hacia fuera durante la secuencia de arranque, el programa limpiar la matriz de LED con una pantalla amarilla, escribir un mensaje en el archivo log.txt e intente conectar otra vez en 3 minutos.
Para obtener más información acerca de las representaciones de color utilizadas en el pronóstico pantalla, vea el archivo color_key.txt ubicado en el directorio /home/pi/weather_color. En general, azul representa valores de rango bajo, verde representa los valores de gama media y rojo representa los valores de gama alta.
El paso final en la instalación del software es que el lanzamiento de Pi el programa al inicio. Esto se logra utilizando el comando siguiente en el terminal para modificar el crontab.
Al final del archivo y agregue la línea:
Cuando haya terminado modificar el archivo, Ctrl-X para salir y Y para guardar el archivo.
Ahora al apagar y reiniciar su Pi, el programa de weather_color pondrá en marcha según lo previsto. Ser paciente durante el lanzamiento, como no habrá ninguna indicación durante los primeros 15 segundos más o menos hasta que se ejecuta el archivo crontab.
Ahora puede untether el proyecto desde su teclado, ratón y pantalla y colóquelo en cualquier lugar que gustaría ver el tiempo actual y previsión de un vistazo!