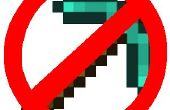Paso 12: Prueba nuestra red ROS

#####################################################################################################
** NOTA **
Asegúrese de que su cable serial turtlebot está conectado a su creación y su equipo, y el crear es cargado y encendido. También si tienes problemas con la conexión. Verifique que su creación está enchufado en el puerto correspondiente que se encuentra en el turtlebot_node.py ubicado en [/opt/ros/diamondback/stacks/turtlebot/turtlebot_node/nodes/turtlebot_node.py]. Puede comprobar si el puerto va a la ubicación del archivo [/ dev] y buscando el puerto a desaparecer cuando desconecte el cable de la computadora. Y si el puerto al crear es diferente que en el archivo de turtlebot_node.py seguir adelante y edición mediante el uso de CHMOD
Copiar y pegar
Sudo chmod 777 /opt/ros/diamondback/stacks/turtlebot/turtlebot_node/nodes/turtlebot_node.py
Haga clic con el botón derecho el archivo turtlebot_node.py y haga clic en abrir a continuación pulse el opción "display". Ahora seguir adelante y cambiar el archivo en línea de 78 para que coincida con su correspondiente puerto.
#####################################################################################################
Permite lanzar los ROS y turtlebot en turtlebot (Equipo1)
Copiar y pegar en terminal
roscore
Luego copiar y pegar en terminal
roslaunch turtlebot_bringup minimal.launch
Ahora lanzamos ROS en el escritorio (ORDENADOR2)
Copiar y pegar en terminal
roscore
Luego ponemos en marcha el nodo teleop
Copiar y pegar en terminal
roslaunch turtlebot_teleop keyboard_teleop.launch
Ahora debería poder usar las teclas de flecha para controlar tu robot desde el segundo equipo.