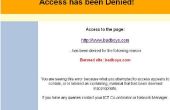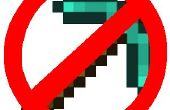Paso 3: Consejos y trucos: atajos de teclado
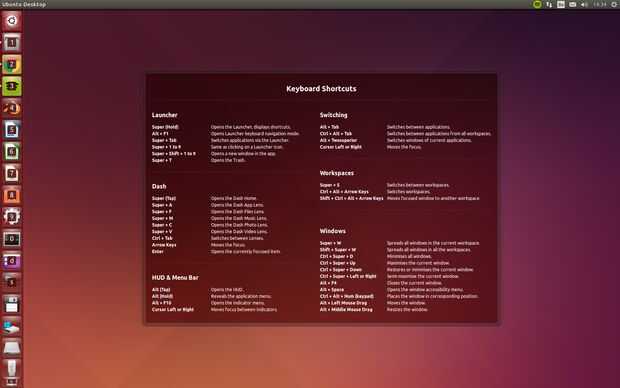
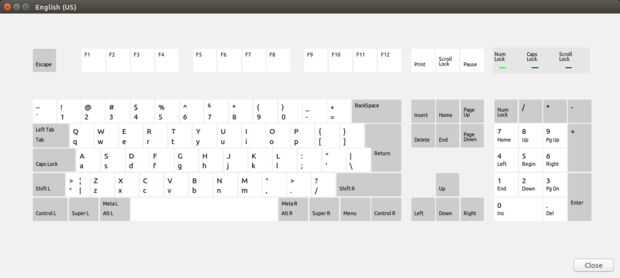
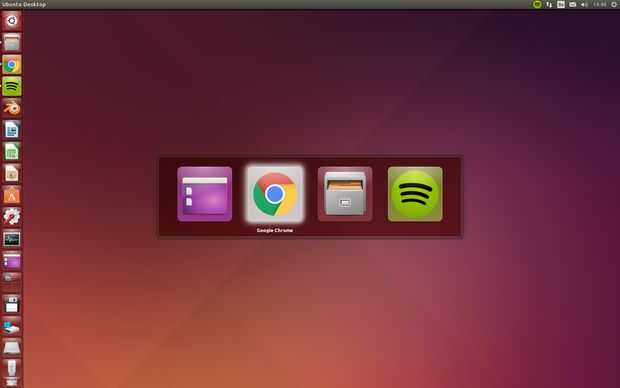
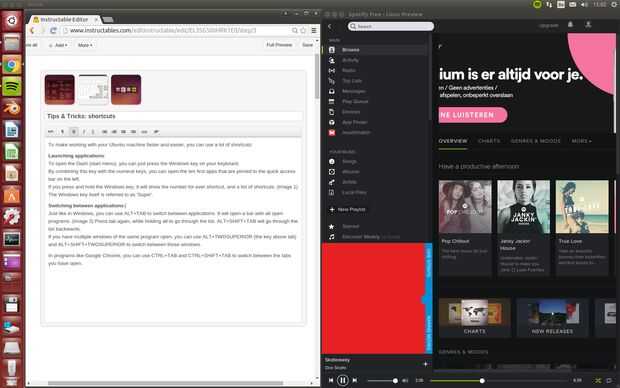
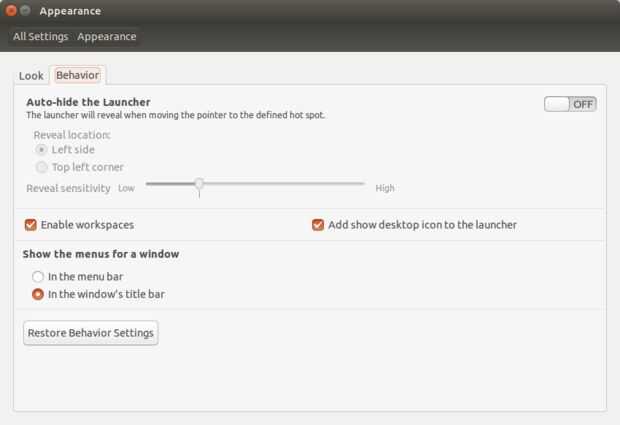
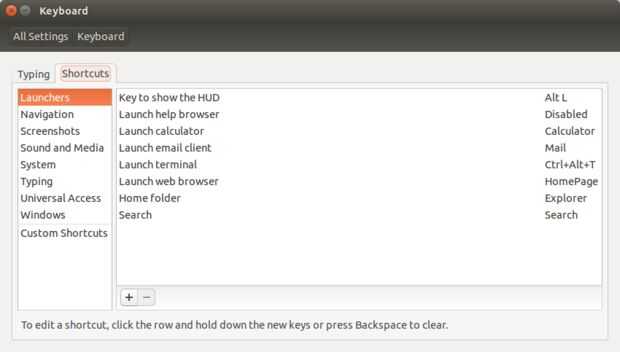
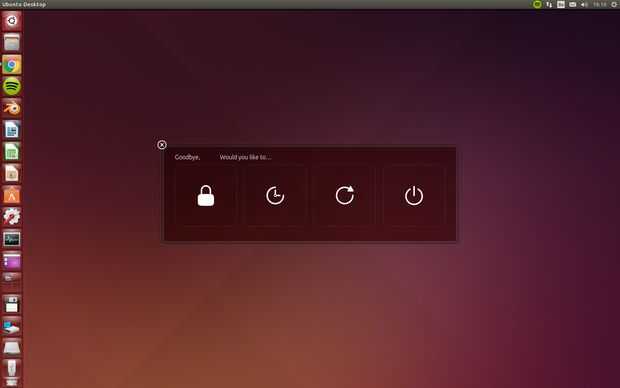
Para trabajar con la máquina de Ubuntu más rápido y más fácil, puede utilizar un montón de accesos directos:
Lanzamiento de aplicaciones:
Para abrir el tablero (menú Inicio), sólo puede pulsar la tecla de Windows en el teclado.
Combinando esta clave con las teclas numerales, puede abrir las primero diez aplicaciones que se cubrió a la barra de acceso rápido a la izquierda.
Si Presione y mantenga presionada la tecla de Windows, mostrará el número para siempre acceso directo y una lista de accesos directos. (imagen 1)
La clave de Windows sí mismo se conoce como 'Super'.
Para cerrar una aplicación, nos puede ALT + F4. En algunos programas, puede utilizar CTRL + W para cerrar una pestaña, o CTRL + Q para salir.
Cambiar entre aplicaciones:
Al igual que en Windows, puede utilizar ALT + TAB para cambiar entre aplicaciones. Abrirá un bar con todos los programas abiertos. (Imagen 3) Pulse ficha otra vez, mientras mantiene alt para ir a través de la lista. ALT + MAYÚS + tabulador pasará por la lista hacia atrás.
Si tienes varias ventanas del mismo programa abierto, puede utilizar ALT + TWOSUPERIOR (la tecla encima de tab) y ALT + MAYÚS + TWOSUPERIOR para cambiar entre las ventanas.
En programas como Google Chrome, puede utilizar CTRL + TAB y CTRL + SHIFT + TAB para cambiar entre las fichas que han abierto.
Arreglo de la pantalla:
Para obtener dos ventanas al lado de uno, puede utilizar CTRL + ALT + (teclado numérico) números para poner un programa en un lugar determinado en la pantalla, por ejemplo, CTRL + ALT + 4 lo pondrán a la izquierda de la mitad de la pantalla. Entonces puede fácilmente utilizar ALT + TAB para cambiar a otro programa y usar CTRL + ALT + 6 para obtener en el lado derecho, al lado del primer programa. (imagen 4)
CTRL + ALT + 7, por ejemplo lo pone en la esquina superior izquierda, CTRL + ALT + 5 maximiza la ventana, y CTRL + ALT + 0 lo minimiza.
Otra gran característica es a espacios de trabajo: ir a ajustes del sistema > apariencia > comportamiento > Habilitar espacios de trabajo activarlo. (imagen 5)
Ahora usted puede utilizar múltiples escritorios. Utilice CTRL + ALT + teclas de flecha para cambiar entre las 4 áreas de trabajo disponibles.
Para mover un programa a otro espacio de trabajo, utilice CTRL + MAYÚS + ALT + teclas de flecha.
Copiar, cortar y pegar:
Al igual que en Windows, puede utilizar CTRL + C, CTRL + X, CTRL + V para copiar, cortar y pegar respectivamente. Sólo en el terminal, no se pueden utilizar, en este caso, debe utilizar CTRL + SHIFT + C y CTRL + MAYÚS + V.
Multimedia:
Si su teclado tiene teclas multimedia, como el volumen, pausar etc., deberían funcionar bien en Ubuntu también.
Si no tienes en tu teclado, puede utilizar métodos abreviados personalizados.
Ir a ajustes del sistema > teclado > atajos > sonido y medios de comunicación y puede haga clic en el acceso directo que desee editar y pulse las teclas de su teclado para cambiar.
Para cambiar el volumen, sólo puede poner el cursor sobre el icono de altavoz en la esquina superior derecha y utilice la rueda de desplazamiento. Incluso no tienes que pulsar en él. Para silenciar, puede hacer clic en el altavoz con el botón central del ratón, esta es una manera muy fácil para apagar rápidamente el sonido.
Imágenes:
La tecla 'Print Sc' o 'Prnt Scr' toma una captura de pantalla de la exhibición del conjunto.
ALT + Print Sc toma una captura de pantalla de la ventana activa.
SHIFT + Print Sc le permite dibujar un área de captura de pantalla.
Energía:
Si pulsas el botón de encendido del equipo, recibirá un cuadro de diálogo preguntándole si desea bloquear, suspender, reiniciar o apagar. Si no haces nada, el ordenador se apagará de todos modos después de 60 segundos (si no cerrar la ventana).
Para cerrar la sesión, puede utilizar CTRL + ALT + DEL y para cerrar, SUPER + L o CTRL + ALT + L.