Paso 4: Configurar el Software

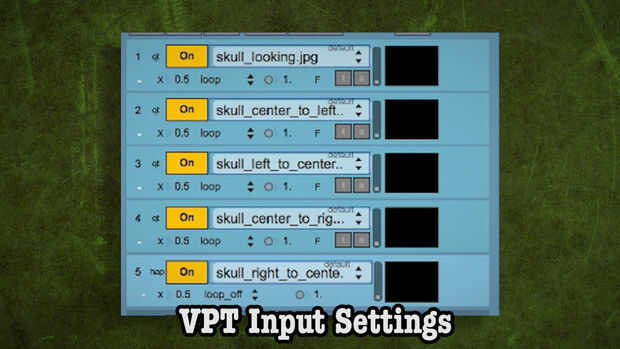
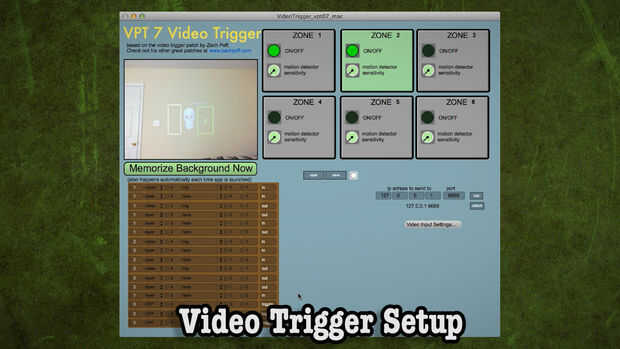
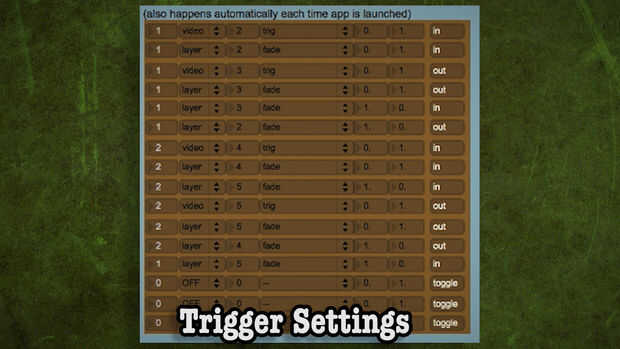
Una vez que tengas el software 7 VPT y Gatillo de Video descargado, podrá lanzar directamente de sus respectivos directorios, no hay instalación necesaria. Así que vamos a comenzar con VPT y configurar mediante el uso de los videos que he proporcionado y siguiendo estos pasos:
Configuración VPT
- Copia los videos a la VPT7 > defaultproject > video carpeta.
- Ejecute el software VPT7.
- Para maximizar la ventana de proyección para llenar el proyector entero, haga clic en el botón de pantalla completa hacia la parte inferior izquierda de la ventana VPT.
- En VPT, de la mano derecha lista de filas, encender fila 1 (en un mac, sería fila 5 fila 6) y selecciona la imagen skull_looking.jpg de la lista desplegable.
- Crear una nueva capa haciendo clic en el "+" botón en la parte superior izquierda. Luego en las opciones de capa (medio e inferior izquierda), nombre la capa frontal y seleccione 1video en el menú desplegable para unir el primer video que.
- A continuación encienda la fila 2 y seleccionar skull_center_to_left.mov del menú desplegable.
- Añadir una nueva capa (capa 2), cámbiele el nombre a front_left y 2video a éste en el menú desplegable.
- Gire en la fila 3 y seleccione skull_left_to_center.mov
- Añadir una nueva capa (capa 3), cámbiele el nombre a left_front y 3video a éste de la lista desplegable.
- Gire en la fila 4, seleccione skull_center_to_right.mov
- Agregue una nueva capa (capa 4), cámbiele el nombre a front_right y una 4video de la lista desplegable.
- Gire en la fila 5 y coloque skull_right_to_center.mov (o si estás usando un mac, cambiar esto con la fila 1)
- Añadir una nueva capa (capa 5), cámbiele el nombre a right_front y coloque 5video desde el menú desplegable.
Configuración de video disparador
- Iniciar el software de Video disparador
- Haga clic en el botón Configuración de entrada de Video y asegúrese de que la cámara web correcta es elegido y que la configuración es correcta.
- Una vez que la visión de la webcam es lo que desea, haga clic en el botón Memorizar fondo ahora para guardar el fondo en memoria.
- encender la zona 1, asegúrese de que está seleccionado (resaltado en verde) y dibujar un rectángulo a la izquierda del cráneo en la visión de la webcam.
- Ahora necesitamos establecer los factores desencadenantes. Estudio de la imagen adjunta para una mejor explicación de los factores desencadenantes.
- En la primera fila, queremos empezar a jugar Video 2 cada vez que alguien entra en la zona.
- Fila dos se desvanecerá en la capa que contiene Video 2 (capa 2) de 0 a 1 cuando alguien entra en la zona.
- Fila tres activará el vídeo 3 para jugar cuando alguien sale de la zona.
- Fila 4 se desvanecerá en la capa 3 de 0 a 1 cuando alguien sale de la zona
- Fila cinco se desvanecerá de capa 3 de 1 a 0 cuando alguien entra en la zona
- Y fila seises se desvanecerá capa 2 cuando alguien sale de la zona.
- Ahora a la zona 2 en y con él destacó, dibuja un rectángulo a la derecha del cráneo en la visión de la webcam.
- Por último, establecer los factores desencadenantes para zona 2
- A partir de la séptima fila, gatillo 4 video para jugar desde el principio cada vez que alguien entra en la zona.
- En la fila ocho, se descolora en la capa 4 de 0 a 1 cuando alguien entra en la zona
- En la fila nueve, se descoloran hacia fuera de la capa 5 de 1 a 0 cuando alguien entra en la zona
- En la fila 10, activar video 5 para jugar desde el principio cada vez que alguien sale de la zona
- En fila once se desvanecen en la capa 5 de 0 a 1 cuando alguien sale de la zona
- En fila doce, se descoloran hacia fuera de la capa 4 de 0 a 1 cuando alguien sale de la zona
- Y para mantener las capas de fondo visibles, en fade trece, fila 5 capa de 1 a 0 cada vez que alguien entra en zona 1.













