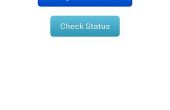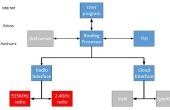Paso 3: Instalar openVPN

Ahora necesitamos configurar OpenVPN en la Raspberry Pi.
sudo apt-get install openvpn
Cuando la instalación haya finalizado tenemos que copiar los archivos de configuración de OpenVPN y certificados a la caja. Esto se proporcionará a usted por su proveedor de VPN. En mi caso, uso de TunnelBear, encontré allí blog post sobre Soporte para Linux. En esa página hay un enlace al archivo zip que contiene todo lo que necesitamos.
El archivo contiene los archivos de certificado y un archivo de configuración .opvn para cada país a que puede túnel. Necesitas todos los archivos de certificado y el archivo de configuración .opvn para el país de su elección, en mi caso Suecia. Descomprimir los archivos necesarios y el uso winscp para subir los archivos a su frambuesa Pi. El mismo username/contraseña como para SSH le traerá a /home/pi, solo soltar los archivos allí.
Entonces volvemos a la terminal SSH y pasar los archivos a la carpeta OpenVPN. Primer comando es sólo para asegurarse de que están en la carpeta /home/pi .
cd /home/pi<br>sudo mv * /etc/openvpn/
Ahora tenemos que hacer algunas modificaciones a los archivos. Primero tenemos que cambiar el nombre el archivo de configuración de .ovpn .conf. Cualquier archivo en .conf en la carpeta/etc/OpenVPN se iniciará automáticamente cuando se inicia el demonio de OpenVPN. Primero tenemos que entrar en ese directorio.
cd /etc/openvpn
Luego cambiamos el nombre del archivo config. Lo que sea que quieras siempre y cuando termina en. conf. Prefiero utilizar nombres de archivo sin espacios en blanco, en este caso me voy con swe.conf.
sudo mv *.ovpn swe.conf
Entonces necesitamos un fichero de autenticación con el nombre de usuario y contraseña utilizados para el túnel VPN. Abrir un editor de texto, escriba el nombre de usuario y contraseña en líneas independientes. Llamaremos a este archivo auth.txt.
sudo nano auth.txt
El contenido debe ser como este ejemplo:
usernamepassword
Utilizar CTRL + O para escribir en el archivo y el CTRL + X salir del editor de texto nano. Luego tenemos que editar el archivo de configuración para asegurarse de que todos los caminos son correctos y agregue una referencia al archivo recién creado auth.txt .
sudo nano swe.conf
Las líneas que hay que cambiar son los otros archivos, deben tener rutas absolutas. En este ejemplo se trata de lo que estamos buscando:
ca CACertificate.crtcert UserCertificate.crtkey PrivateKey.key
Cambiamos a absolut caminos como este:
ca /etc/openvpn/CACertificate.crtcert /etc/openvpn/UserCertificate.crtkey /etc/openvpn/PrivateKey.key
Luego al final del archivo añadimos una referencia al archivo auth.txt , como esta:
auth-user-pass /etc/openvpn/auth.txt
Una vez más utilizamos CTRL + O para guardar el archivo y luego CTRL + X para salir de nano. Ahora podemos reiniciar el demonio de OpenVPN y ver que el túnel está funcionando.
sudo service openvpn restart
Si ejecuta el comando ifconfig veremos un adaptador tun0 además los adaptadores eth0 y lo si el túnel es para arriba. También puede ejecutar el comando este comando para comprobar tu IP pública:
wget http://ipinfo.io/ip -qO -
Si usted está teniendo problemas de levantarse el túnel primero trate de reiniciar su frambuesa Pi y luego comprobar la configuración de errores.