Paso 4: Configuración 3D y aumento
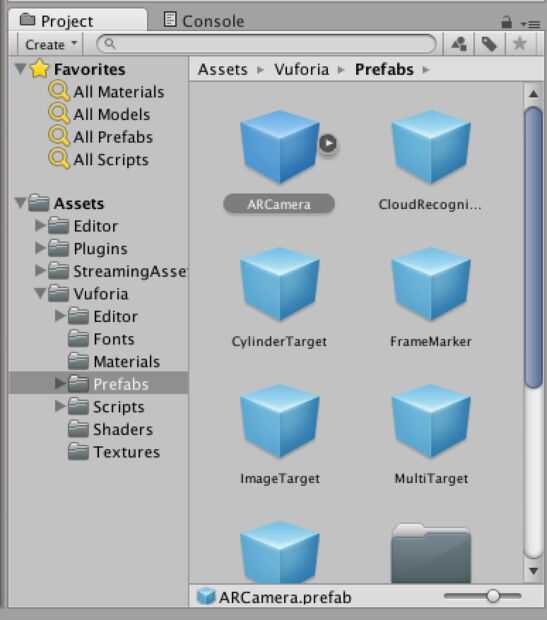
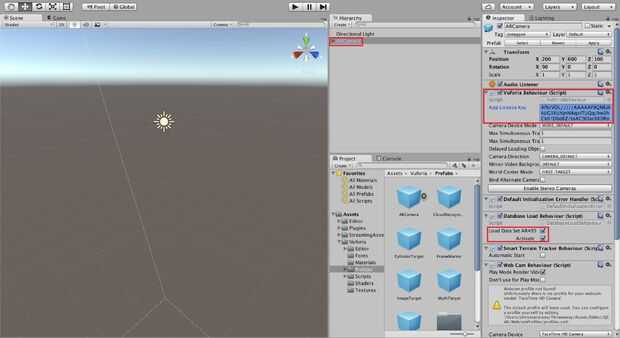
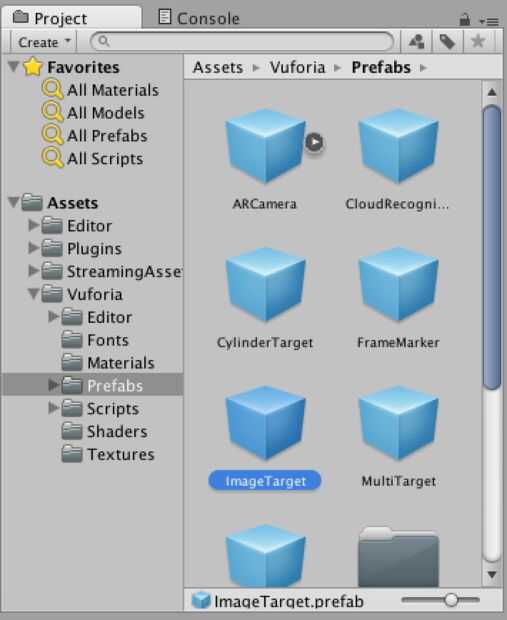



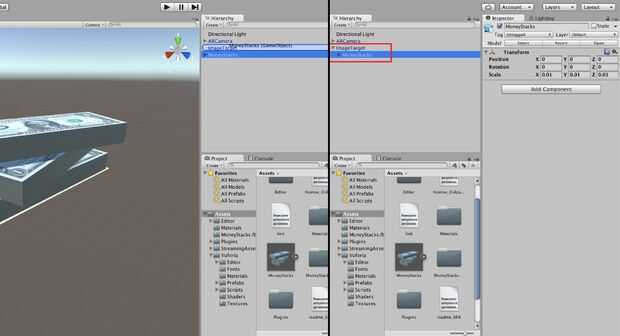
Configuración de la cámara:
1) debajo de activos > Vuforia > prefabricados > ARCamera (imagen adjunta)
2) arrastre esta ARCamera en la Pestaña de jerarquía para agregarlo a tu escena
3) haga clic en ARCamera para abrir el inspector de este objeto
En el Inspector de lo siguiente:
Copiar y pasar la Clave de licencia realicen en la Web de Vuforia en la sección resaltada (imagen adjunta)
En la otra sección resaltada Compruebe carga conjunto de datos y Activar
Imagen Configuración de objetivo:
1) debajo de activos > Vuforia > prefabricados > ImageTarget (imagen adjunta)
2) arrastre esta ImageTarget en la pestaña de jerarquía para agregarlo a tu escena
3) haga clic en ImageTargetpara abrir el inspector de este objeto
En el Inspector de lo siguiente:
En la sección de resalte elegir el conjunto de datos importados y también elegir el Destino de la imagen (imagen adjunta)
Debería ver la imagen que hemos cargados de Vuforia
También puede ajustar el ancho de la blanco de la imagen justo debajo de la ImageTarget en esta área
Importación y configuración del archivo 3D: (3D archivo adjunto a esta página web a utilizar)
1) en la Ficha proyecto pulsa activos > haga clic derecho y elegir Importar nuevo activo elegir archivo adjunto 3d MoneyStacks
2) arrastre este archivo a la Ficha de jerarquía
3) ahora arrastre el archivo 3D en la Ficha de jerarquía encima de la imagenObjetivo aperost para que sea un hijo de la ImageTarget (imagen adjunta, debe parecerse a área resaltada)
Probarlo!!!!
Haga clic en el botón reproducir en la zona media superior de la unidad (Video adjunto)













