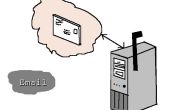Paso 16: Paso 10 - puesta en marcha, calibración y pruebas
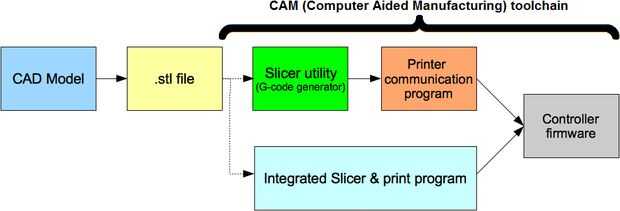

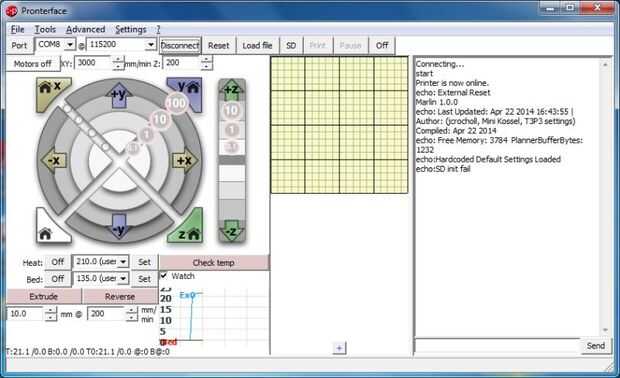
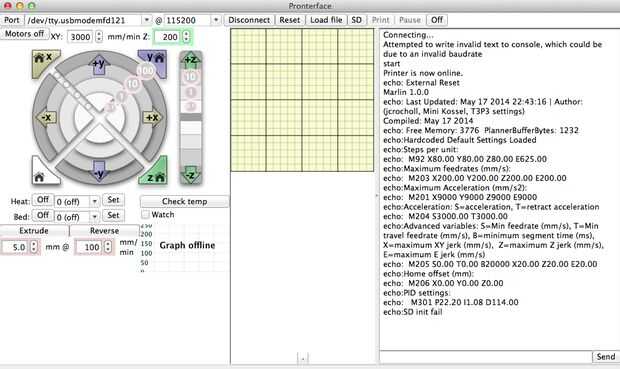
Resumen - herramientas CAD/CAM y Software
La instalación de todo el software se tratarán en detalle más adelante en este capítulo. Esta sección ofrece una introducción general.
La secuencia de procesos que intervienen en la producción de un objeto físico por diseño asistido por computadora (CAD) y fabricación (CAM) se conoce como una cadena de herramientas. La imagen de abajo de la wiki de RepRap ilustra esta secuencia. Versiones de los programas de ordenador necesarios para la cadena de herramientas están disponibles para descargar como Software libre y código abierto, acorde con la filosofía del proyecto RepRap.
Diseño CAD y la producción de modelos 3D .stl es bien más allá del alcance de estas instrucciones, pero existe una amplia gama de diseños preparados para imprimir objetos en sitios como Thingiverse.
Convertir un diseño en Gcodes para imprimir usando una utilidad como Cura o Slic3r está también fuera de nuestro alcance, pero está bien documentado en los respectivos sitios web, y proporcionar archivos de configuración para satisfacer la curiosidad. Opcional pero sin duda útil para la calibración es el programa de comunicación de tirada/Pronterface que usted tendrá que instalar para iniciar la puesta en marcha y pruebas de su curiosidad. Versiones de Mac OS X y Linux también están disponibles para descargar.
Una versión preconfigurada del firmware del controlador Marlin ya está cargada en el Arduino Mega. No necesita cargar otra vez.
Software suministrado
Los programas y configuraciones que vienen o es necesario instalar son:
Descargar: Control de la impresora: Pronterface/tiraje: tiraje/Pronterface
Máquina de cortar: Cura: https://ultimaker.com/en/products/cura-software
Suministrado: Archivos de configuración Cura
Marlin: Especial versión preconfigurada de Marlin ya cargado en el Arduino
(Versión se puede encontrar aquí: https://github.com/jcrocholl/Marlin)
Instale el Cura en primer lugar, antes de conectar la impresora al ordenador.
Cura también instalará a los controladores Arduino. Después de instalado, usted puede conectar USB a la impresora y el ordenador.
Usuarios de Windows
Después de Cura (y controladores Arduino) se han instalado con éxito, Windows debe encontrar el Mega como nuevo hardware y tratar de instalarlo. De lo contrario, siga las instrucciones como se describe en http://arduino.cc/en/Guide/Windows#toc4
Windows que te diga el número de puerto COM que ha asignado a la Arduino Mega durante la instalación del controlador, o lo puede conseguir desde el administrador de dispositivos. Tome nota de lo que usted necesitará en la próxima etapa.
Nota para Windows 8
Por defecto, Windows 8 será rechazar controladores de terceros como "arduino.inf" porque no están firmados digitalmente. Usted puede desactivar este comportamiento siguiendo las instrucciones en el foro de Arduino.
Usuarios de Mac OS X
Nota: Para usuarios de Mac, es esencial que el MacOS se actualiza a la versión más reciente. Si aún no ha actualizado su sistema operativo por favor hazlo antes de intentar instalar los controladores de Arduino!
Después de actualizar su sistema operativo, la Mega debe ser automáticamente reconocido e instalado. Puede ser reconocido como un módem USB de tu Mac, pero esto no es un problema.
Comprobación de conectividad
Usuarios de Windows
Descargar última versión de tirada (tirada-Mac 10Mar2014.zip en el momento de escribir) en una carpeta de su elección, a continuación, ejecute el programa pronterface.exe. Se abre inmediatamente - no hay ningún proceso de instalación. Puede que quieres hacer un acceso directo del escritorio se abrirá lo con frecuencia durante la calibración.
Compruebe que el puerto COM (COM 8 en el ejemplo anterior) y velocidad (baudios 250000) se establecen correctamente y conectan a la impresora. Usted debe obtener una pantalla similar a la siguiente (error de init de SD es un mensaje de error correcto que no conecte una tarjeta SD).
Usuarios de Mac OS X
Instalar Pronterface
Siga las instrucciones aquí: http://reprap.org/wiki/Printrun#Mac_OS_X. El link te llevará a http://reprap.org/wiki/Printrun#Mac_OS_X. donde se puede descargar la última versión (tiraje-Mac 10Mar2014.zip en el momento de la escritura). Una vez descargado y extraído puede que desee mover a la carpeta "aplicaciones". El nombre del archivo comenzará con "tirada".
Tirada abierta, compruebe que el puerto y velocidad (baudios 250000) se establecen correctamente, haga clic en conectar. Usted debe obtener una pantalla similar a esta (init error de SD es un mensaje de error correcto que no conecte una tarjeta SD):
Ahora puede seguir las siguientes instrucciones de pruebas de calibración.