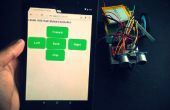Paso 3: Configuración y calibración
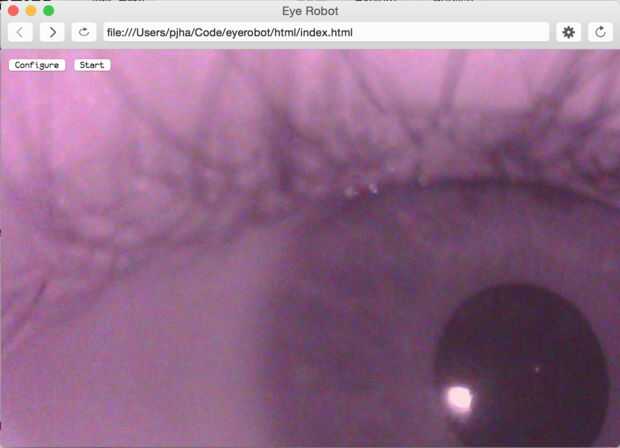
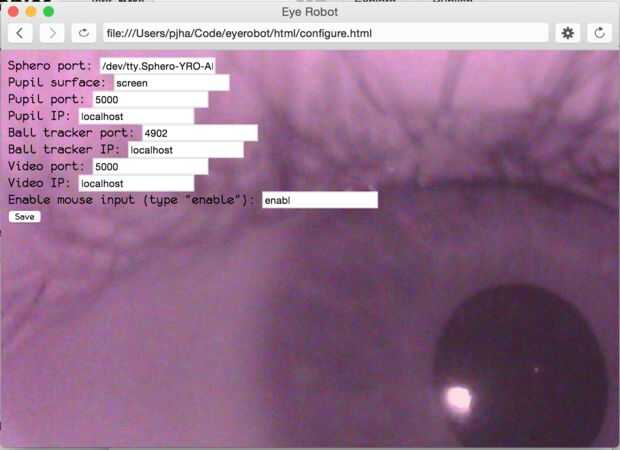
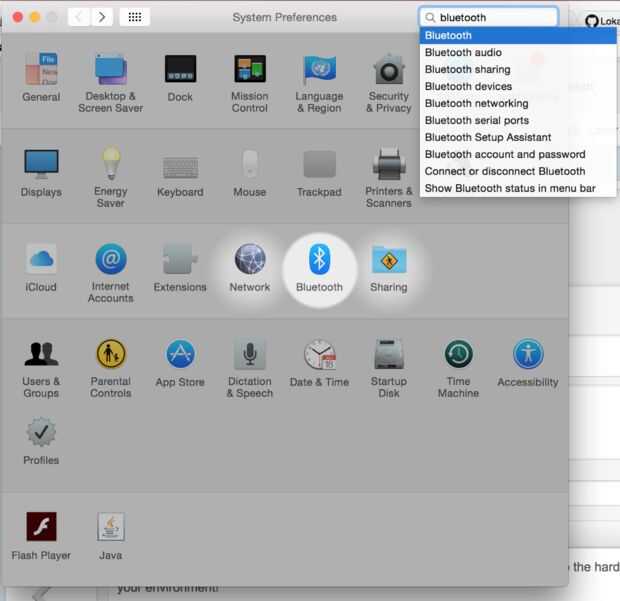
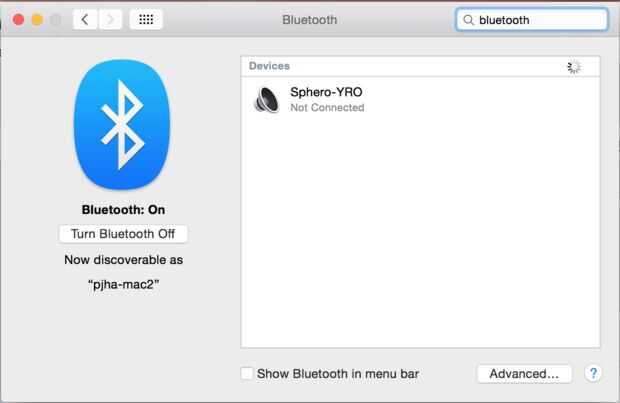
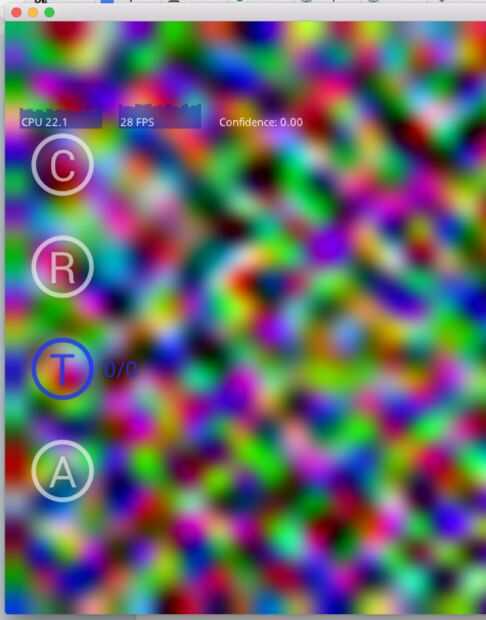
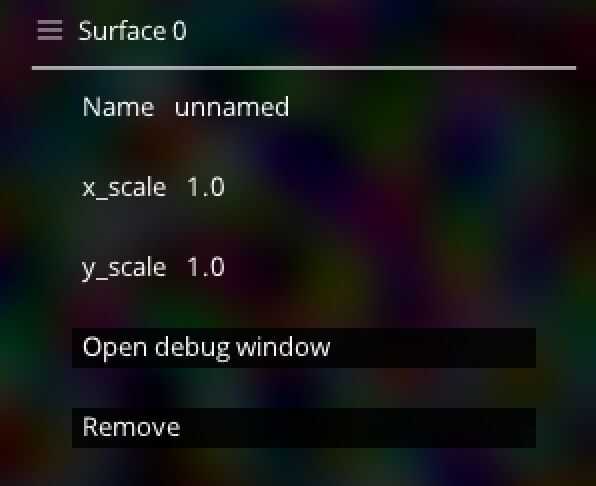
Ahora que tienes todo instalado y montado, el siguiente paso es configurar el hardware y software para su entorno.
Comience por conectar todos los dispositivos USB para el sistema. Esto incluye interruptores capacitivos, webcam y cámaras fotográficas de la pupila.
A continuación, asociar el esfero con el ordenador. Asegúrese de que está cargada y desapareado de otros dispositivos y golpear dos veces para despertarla. Lo has hecho correctamente cuando las luces comienzan a parpadear un patrón de tres colores. A continuación, abra Preferencias del sistema de la aplicación en tu Mac y vaya a Bluetooth. Espere hasta que el esfero demuestra para arriba en la lista y haga clic en el botón "Pair" a su lado.
Ahora, encontrar el puerto que está conectado el esfero. Abra la aplicación Terminal y tipo
LS - a/dev | grep tty. Esfero
. Debe resultar en una línea que parece
/ dev/TTY. Esfero-YRO-AMP-SPP
(probablemente será ligeramente diferente para su particular esfero). Copia esa línea en el portapapeles.
Abra el software de eyerobot. Debería verse como una ventana del navegador con un fondo de ojo morado. Haga clic en "Configurar" en la pantalla principal. Cambiar el campo "Puerto de esfero" para que coincida con lo que usted encuentra en Terminal. "Superficie de la pupila" es el nombre del que perseguidor de alumno utilizará para representar la pantalla. Decidimos llamarlo "pantalla". Puede hacer algo aquí. Copiar la configuración queda de la imagen de arriba. Si usted quiere probar el robot usando control de ratón en vez de tu mirada, puede escribir "activar" en el último cuadro. Haga clic en "Guardar". Luego, oprima el botón Back.
En la pantalla principal, pulsa "Start". El video en la lista desplegable para la webcam enchufada en el cambio. Será generalmente llamado algo como "USB Camera". La webcam tiene que tener una vista buena, clara y horizontal del suelo. Esto se puede lograr generalmente colgando un objeto como un trípode. Puede verificar el visión por mirar el video en eyerobot.
Ahora, abra el programa de seguimiento de bola. En el terminal, escribir
Python BallTracker.py
. Pedirá un identificador de fuente de vídeo. Determina cuál de las cámaras el tracker de la bola va a utilizar para buscar el esfero. Éste es generalmente el mismo ID de fuente utilizado en el programa de eyerobot. Si todo está trabajando correctamente, mostrará una ventana con un punto azul y rojo en el centro de la esfero detectado.
El último paso es calibrar la pupila. Coloque el auricular de la pupila en la cabeza y abra la aplicación de captura de alumno. Debe abrir dos ventanas, una para la cámara y otra para la cámara de ojo. Asegúrese de que la cámara del ojo tiene una buena vista de su ojo; Usted puede comprobar yendo a la ventana de la cámara de ojo y asegurándose de que hay un contorno alrededor de la pupila con un punto rojo en el centro. Si hay pestañas, bloqueo de la cámara, puede que necesite desactivar la "detección gruesa" en la ventana de la pupila.
A continuación, tendrá que agregar a la pantalla del ordenador como una superficie a pupila. Esto permitirá que el alumno informar la posición de su mirada en la pantalla. Para ello, abra eyerobot y hacerlo pantalla completa para que los cuatro marcadores QR-código-como en la esquina de la pantalla son visibles en la cámara del mundo. En la pupila, pulse el botón "A" (Añadir superficie) para añadirlo como una superficie de orugas. Por último, cambiar el nombre de la superficie a lo que usted elija en la configuración de eyerobot.
El último paso es calibrar el perseguidor del ojo. Esto permite que el programa sabe que posición de la mirada del ojo corresponde a qué lugar del mundo real. La calibración es realmente simple. Pulsa el botón "C" (calibración) en la misma columna hace clic en el botón Añadir superficie y mira los objetivos como suben! Hay un total de 9 objetivos.
Eso es todo! Estamos todos listos. Ahora puede controlar robots con el poder de tus ojos!