Paso 7: Cómo utilizar

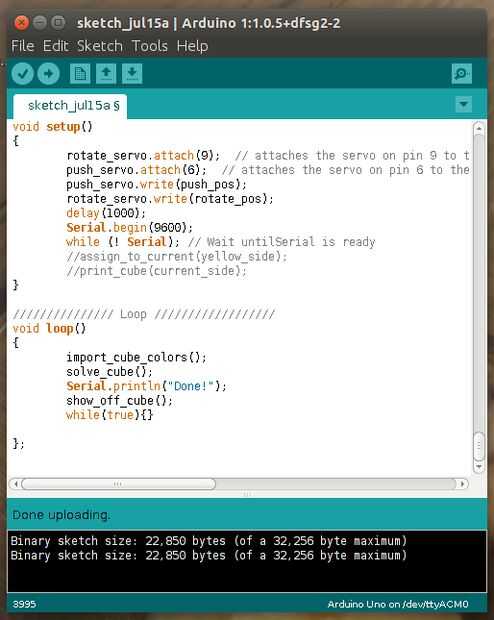

Si usted está tratando de construir el robot usted mismo, o simplemente probar el código, aquí está una lista de comprobación para ayudarle hacia fuera:
1. descargar e instalar estos paquetes y aplicaciones
-Arduino IDE (http://arduino.cc/en/Main/Software)
-Python 2.7 (Tkinter es incluido) (https://www.python.org/downloads/)
-Pyserial (https://pypi.python.org/pypi/pyserial)
2. descargar la fuente de archivos aquí: https://github.com/matt2uy/Cube-Solver
3. copiar y pegar Cube_Solver.cpp en el IDE de Arduino.
4. Enchufe el Arduino y subir el dibujo.
5. derecho después de subir, tomar nota del número de puerto serie en la esquina inferior derecha. (Véase el cuadro arriba)
6. en Send_Cube_State.py, cambie la dirección en la línea 18 para que coincida con el número en el IDE. (Véase el cuadro arriba)
7. Abra el símbolo del sistema (Windows) o terminal (Mac/Linux)
8. vaya al directorio donde pusiste los archivos fuente en:
-usando el comando 'cd', por ejemplo:
-cd ' ruta/a/cubo-Solver'
9. ejecutar el script .py con: python send_cube_state.py
10. Si ves una serie de ' y ser impresa en la pantalla:
-esperar unos 5 segundos
-Salir con ctrl-c o + comando + c
-Repita el paso 9 otra vez.
-Debe existir una GUI que demuestra para arriba.
11. Escriba los colores del cubo en la orientación correcta:
En el frente de color | Color en la parte superior
1. amarillo | Azul
2. blanco | Verde
3. azul | Blanco
4. rojo | Blanco
5. verde | Blanco
6. naranja | Blanco
12. Ponga el cubo dentro del solver en la orientación que se ve aquí: http://goo.gl/tSqSpp
13. Haga clic en 'Resolver'!
14. Si eso no funciona:
-Copiar y pegar Cube_Solver_No_GUI.cpp en el IDE de Arduino
-En la línea 32-54, introduce los colores del cubo de la misma Convención como en el paso 11.
-Paso 12
-Subir el sketch en Arduino.













