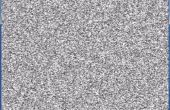Paso 4: Sketch de Arduino

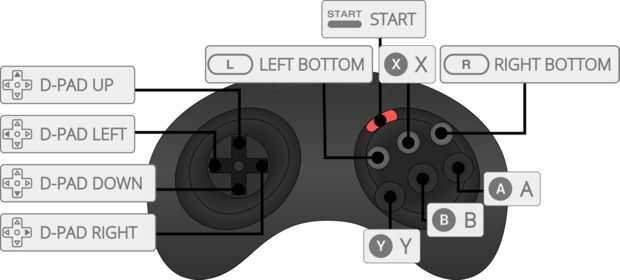
Por adelantado, esto es todo el trabajo de Jon Thysell. He usado su boceto para Leonardo excepto que estoy usando una Micro Pro.
Esto sólo funcionó fuera de la caja sin ningún problema. ¡ Es impresionante! Sin embargo lo he probado con los seis controladores de botón que se puede comprar en eBay en el momento y no funciona en modo seis botones. Hay obviamente algunos problema de sincronización. Si no le acerca de los seis botones o tiene diferentes controladores a los baratos actualmente en no ofrecen entonces problemas (los controladores de eBay son baratos - corta cable, peso ligero, sensación crappy botón!)
Software sabio aunque parece un gran trabajo. Sólo cargar el bosquejo y la soldadura de los cables según lo que se describe en el dibujo a partir de la línea 43 aunque he modificado un poco ya que hay diferentes pines numeración con el Micro:
También necesita soldar los cables restantes como sigue:
- P0 y P1 DB9 Pin 5 a VCC
- P0 DB9 Pin 7 a Pin Arduino 8
- P1 DB9 Pin 7 a Arduino Pin 9 (véase líneas 31 y 32 del bosquejo)
- P0 y P1 DB9 Pin 8 a GND
Detalles sobre la configuración de pines del DB9 está aquí.
Una vez tienes esto entonces el Arduino aparece como un teclado y para cada presión de tecla se envía una pulsación particular. El bosquejo compatible con los controladores de botón 3 y 6 y hace esto automáticamente. Es probablemente mejor usar un regulador de 6 botón ya que luego esos botones extras ser utilizado cuando usted está jugando otros emuladores. El único botón que falta efectivamente es SELECT. Sin embargo, he utilizado el botón de reinicio para proporcionar esta funcionalidad añadiendo el siguiente código al dibujo:
El largo de prensa recorre seis botón de modo que he añadido para tratar de ayudar con los problemas estaba tratando de conseguir el regulador barato eBay al trabajo. Podría omitir o usar la pulsación larga para enviar un movimiento clave diferentes. Esta función se llama desde loop()
Tuve algunos problemas tratando de encontrar la manera de interactuar correctamente con el emulador. Retropie necesita muy poco trasteando para conseguirlo todo y funcionando. La mejor guía para configurar he encontrado aquí. El problema que tuve aunque fue que la guía se supone que tiene los controladores USB que aparecen a la PI como un Joystick/Joypad/Gamepad. En mi caso los controladores aparecen realmente como un teclado y hay muy poca información sobre cómo configurar un teclado para trabajar con los emuladores de juegos. Cuando digo muy poco me refiero a que no pude encontrar nada!
Al final lo nutted por darse cuenta de que había un archivo de ejemplo retroarch.cfg que tiene una sección titulada entrada de teclado. Utilizando como plantilla y luego referirse a los diagramas de configuración del botón en el wiki de instalación de Retropie surgió con las siguientes líneas iniciales mi propio archivo retroarch.cfg:
https://github.com/petrockblog/RetroPie-Setup/Wik...
Es posible, con este archivo de configuración, para configurar pulsar un botón simultánea a lo particular. El más importante es configurar una secuencia para dejar el juego y volver al emulador. En mi caso presiono START y abajo juntos (ver las líneas input_enable_hotkey y input_exit_emulator). Es clave, ya que sin el ajuste que necesita un teclado conectado. Ahora una vez que todo está configurado la Megadrive puede sentarse allí como lo hizo en los años 80 y ser controlado totalmente por el pad.