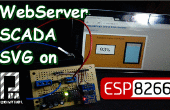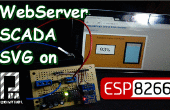Paso 3: Primer arranque del Odroid U3
Este es un paso simple. Mientras que el Odroid puede ser iniciado sin cabeza y está listo para ssh en el primer arranque me gusta tener el escritorio por unos cambios tempranos. Lo enchufe en el Máster Erasmus Mundus o tarjeta SD, monitor, adaptador usb para teclado y ratón, cable ethernet y finalmente energía.
* Se observo aquí que no es prudente conectar una tarjeta SD en blanco en este punto. Yo había pensado ya que tengo una tarjeta eMMC que utilizaría una tarjeta de alta capacidad como una unidad. Antes de esto puede pasar usted debe hacer un pequeño mantenimiento de prioridad unidad. No se iniciará hasta el Máster Erasmus Mundus en coche con una tarjeta SD en. Yo no se cubrir en este tutorial. Vuelvo a esto en el futuro como una actualización.
Si usted tiene que introducir una contraseña o usuario son los siguientes
Usuario = odroid
Contraseña = odroid
El Odroid botas rápido y botas en el escritorio inmediatamente. Lo primero que hago es ejecutar la utilidad de odroid que parece ser la versión Odroids del comando config raspi en Raspberry Pi. No es muy robusto pero generalmente decido cambiar el nombre de host. Vamos no para este tutorial porque estamos a configurar un servidor web de desarrollo y no cubriendo la seguridad de la red. Aparte de cambiar de host nombre también ampliar la partición raíz y obtener algunos actualizado xorg archivos para el escritorio. Si nos estábamos pegando con el escritorio le cambiamos también el administrador de windows pero desde entonces no se saltar esa parte. Cuando haya terminado con este paso puede reiniciar para que los cambios tendrán efecto.
Al reiniciar luego comenzaremos un terminal por lo que podemos comprobar unas cuantas cosas y hacer unos pocos cambios.
En primer lugar, ejecute el comando
Sudo ifconfig
podemos comprobar nuestra conexión a internet. Principalmente buscamos eth0 y cuál es la dirección IP. Es posible que tengamos algunos de los otros parámetros pero podemos comprobar más adelante. Tome nota de su dirección IP.
a continuación, escriba el comando
sudo dpkg-reconfigure-configuración del teclado
Este comando nos dejan elegir nuestro teclado para nuestra configuración. Elija la configuración de la UTF8 para su país. Utiliza la barra espaciadora para deseleccionar la opción predeterminada y seleccione la configuración del teclado de su elección.
a continuación entramos el comando:
sudo dpkg-reconfigure tzdata
Este comando es que podemos elegir nuestra zona horaria. Esto es bastante autoexplicativo.
A continuación se ejecutará la línea de comandos:
sudo nano /etc/ssh/sshd.conf
Esto abrirá el editor nano para que pueda hacer cambios a la secuencia de comandos. En mi imagen que he encontrado que nano no está instalado puede cambiar nano para el comando vi si usted se siente cómodo con el editor vi. Si el editor nano es que no se ejecute la línea de comandos:
sudo apt-get install nano
A continuación, vuelva a ejecutar la línea de comandos:
sudo nano /etc/ssh/sshd.conf
Desplácese hacia abajo hasta que vea las líneas
puerto # = 22 (Asegúrese de que esto es a 22 para nuestra configuración inicial pero para seguridad puede cambiar el puerto más adelante)
Protocolo 2 (estoy no estoy seguro que es esto pero se supone que es el 2)
permiso de inicio de sesión de raíz = sí (Asegúrese de que se trata sí de momento pero otra vez por seguridad tienes que cambiar NO más tarde)
Pulsa Ctrl X luego y luego entrar para salir y guardar el archivo.
Vamos a vincular la dirección IP de los siguientes comandos:
ifdown eth0
ifup eth0
Anote la dirección IP
En el tipo de línea de comandos:
sudo reboot