Paso 3: Utilizando el Plugin de exportación SVG

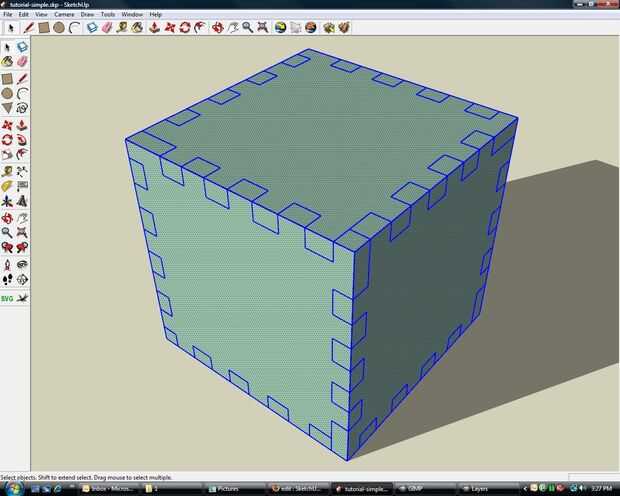
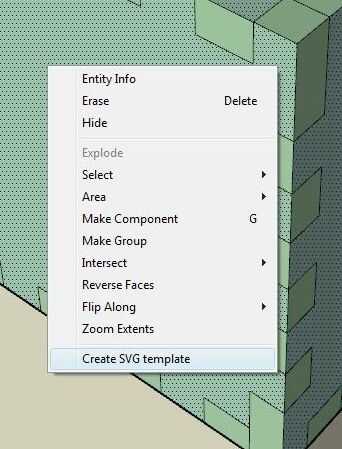
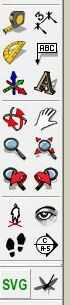
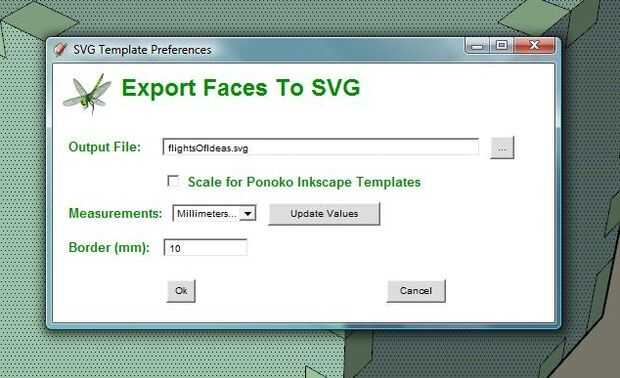
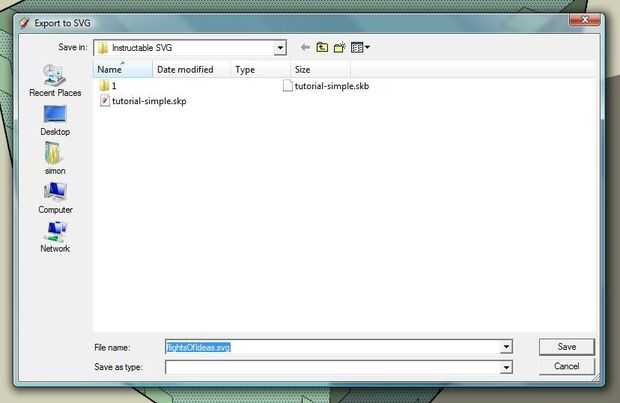
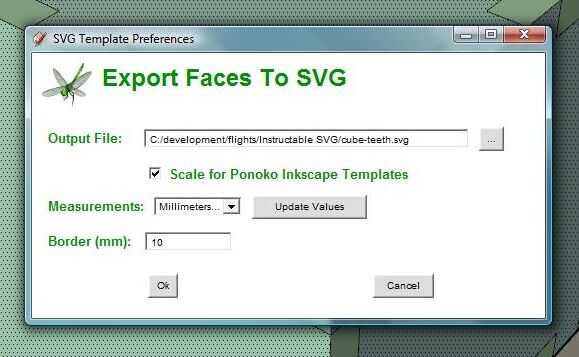
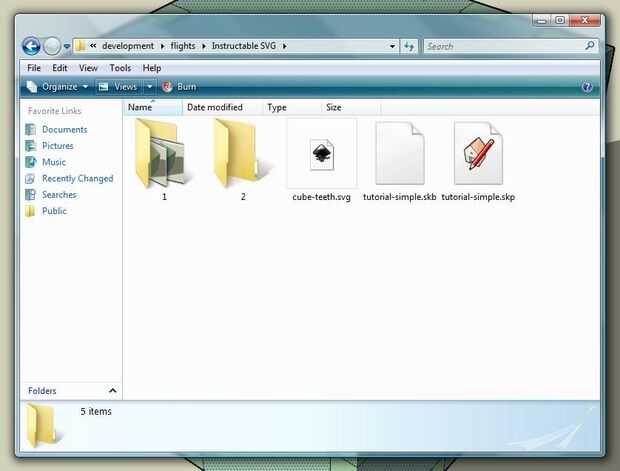
Por el contrario, puede seleccionar todo el objeto con un triple clic izquierdo clicpero esto exportará cada cara del objeto (no necesitamos las caras del extremo pequeño). Véase el cuadro 2.
Para acceder a la exportación SVG a cuadro de diálogo, usted puede ya sea clic derecho para que aparezca el menú contextual (figura 3), o puede utilizar el icono en la barra de herramientas (figura 4).
El cuadro de diálogo de exportación SVG te presenta algunas opciones que deben ser llenados - véase el cuadro 5 para más detalles. Asegúrese de guardar el archivo (imagen 6) y si piensa sobre el uso de una plantilla de Ponoko Inkscape, compruebe que la casilla para hacer más fácil la importación. Véase el cuadro 7 para las opciones que utilizaremos en este Instructable.
Una vez hecho clic OK, se guardará su archivo SVG, y entonces puede acceder a él a través de su administrador de archivos (imagen 7) o con la apertura en un programa compatible con SVG (vamos a usar Inkscape).
Ver el siguiente video para obtener un ejemplo de los pasos que acabo de señalar:













