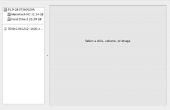Paso 15: Añadir una textura
















cambio de una textura
algunos materiales disponen de una textura en ellos, esta textura puede sin embargo ser cambiado en cualquier momento a algo más apropiado para lo que está en la superficie. también puede ser redimensionada.
el botón "examinar" (flecha azul que sale el icono de carpeta) puede utilizarse para encontrar una textura. simplemente haga clic a continuación, aparece un explorador de archivos y puede buscar el equipo para archivos de imagen guardados para utilizar como la textura, si se repetirá en el mismo una textura superficial se aconseja hacerlo sin problemas, esto se puede hacer en el software GIMP para edición de imagen.
el botón "editar la textura en el editor de imágenes externo" (flecha naranja que sale un icono de la cajonera) abre la imagen en un programa como paint o GIMP, pero se debe establecer qué editor externo para usar el método siguiente.
en "ventana--> Preferencias--> Aplicaciones--> editor de imágenes predeterminado" hay un cuadro de búsqueda donde debe encontrar el archivo .exe de la imagen editor que desea utilizar. en windows xp la pintura se encuentra generalmente bajo C:\WINDOWS\system32\mspaint.exe.
debajo de la caja mostrando el nombre de la imagen textura son 2 cajas con longitudes en ellos, estos valores pueden cambiarse para escalar el tamaño de cada rectángulo de textura. el botón "bloquear/desbloquear relación de aspecto" (un soporte curvo junto a un icono de enlace de la cadena) debe establecerse en abierto para las diferentes longitudes de escala independientemente.
Si desea añadir una textura a un material que fue previamente sin textura deberá marcar la casilla de verificación "usar la imagen de la textura".
posicionamiento de una textura
Esto se hace por la cara donde se utiliza una textura sobre superficies curvas, se debe utilizar la herramienta smooth-soften para hacerlos completamente solución (pueden ser resoftened después de que la textura se ha posicionado). Haga clic en "Editar--> cara--> textura--> posición", aparecen ahora cuatro clavijas de coloreadas y algunas líneas de puntos azules son visibles a lo largo de los bordes de cada rectángulo de la textura, la textura se extenderá más allá de la cara y aparece semi transparente mientras que en este modo. con cualquier herramienta, los incluidos cambio de posición o ángulo de visión hará que el programa salir del modo de textura de posición y volver a la vista ordinaria. Aquí es un resumen de las funciones del pin.
1. amarillo pin, esto es uso para distorsionar la textura, tiene algunos efectos inusuales sobre la imagen y se girará alrededor de ejes que no son uno el plano de la cara. puede ser utilizado para hacer una imagen tomada, por ejemplo, cuando mirando la cara de un tramo del edificio por lo que parece tomarse el rostro con el.
2 pin verde, se utiliza para girar una textura. después haga clic en él aparece un transportador, el perno alrededor manteniendo pulsado el botón izquierdo del ratón le permitirá girar sobre el centro del transportador o escala sobre ese punto. es muy útil.
3 pin rojo de, esta es una herramienta muy simple. Haga clic en y mantenga presionado para mover la imagen a través de la superficie y cambiar la posición en el plano de la cara. otra vez muy útil.
4. azul pin, esta escala también la textura pero sólo sobre el eje definido entre éste y el centro del transportador basado en el perno rojo. el pin azul también puede distorsionar la textura de otras maneras.
después de establecer correctamente la textura, haga clic en la herramienta seleccionar, cerrará el modo de textura de posición pero la textura en esa cara será como se coloca.
"edit--> cara--> textura--> restablecer posición" le permitirá devolver la textura a lo que era antes de que estas modificaciones.
como una nota puede zoom out o en pero sólo mediante la rueda de desplazamiento del ratón.
otras cosas a saber sobre texturizado
para facilitar la exportación texturas deben colocarse en el lado delantero de cada cara, sólo de este lado se conserva en la exportación, la parte posterior se ha perdido y así se utiliza cualquier asignación en él.
Si la textura utilizada es un .png con partes transparentes las regiones transparentes será claro en el modelo.