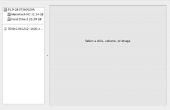Paso 19: importación en blender










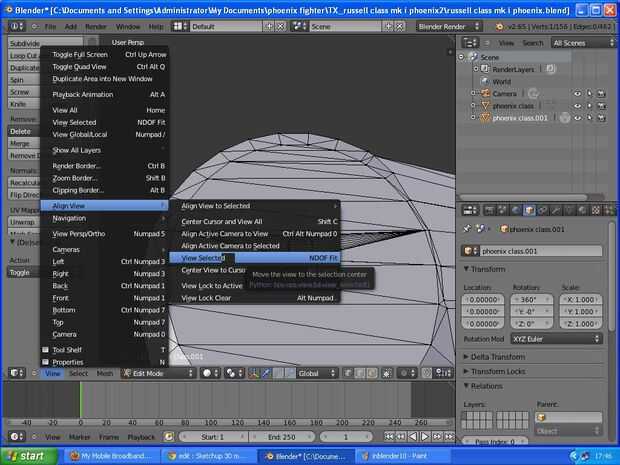
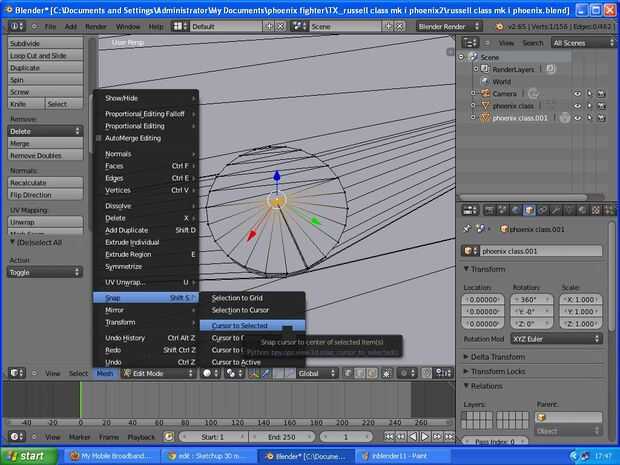
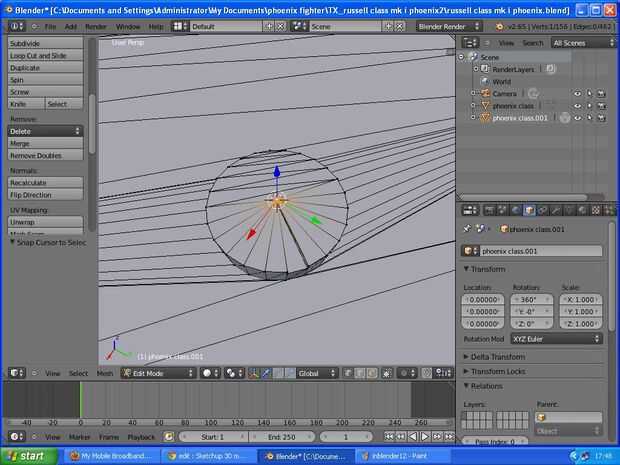





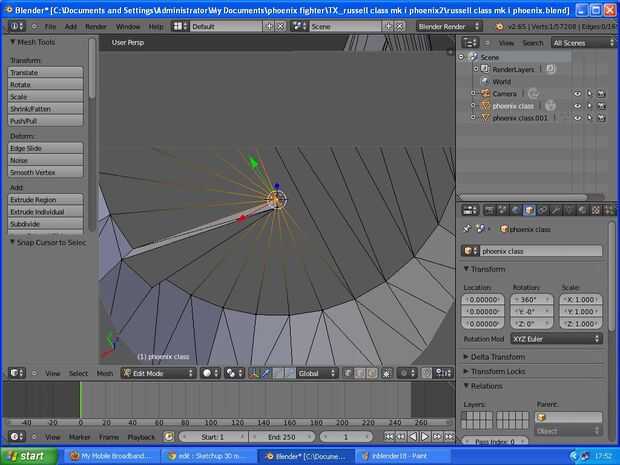





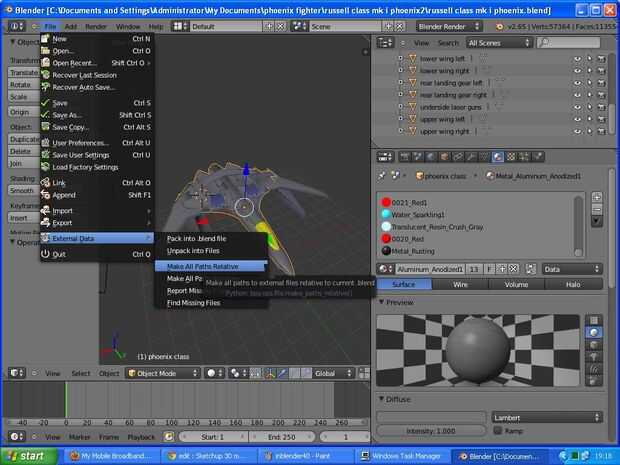

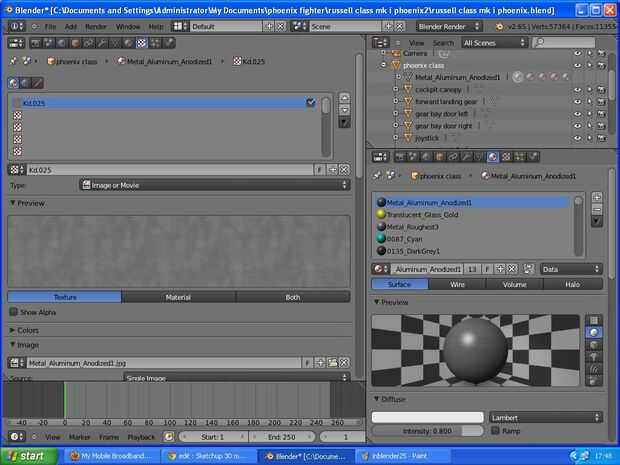
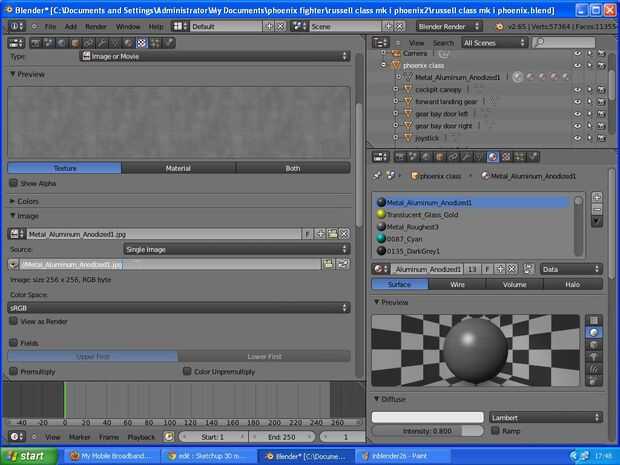
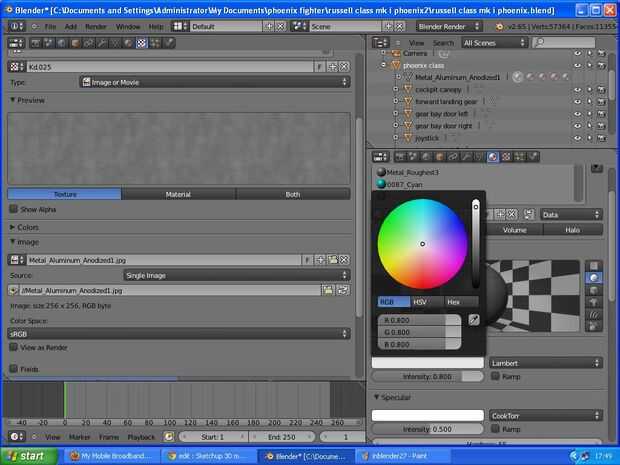
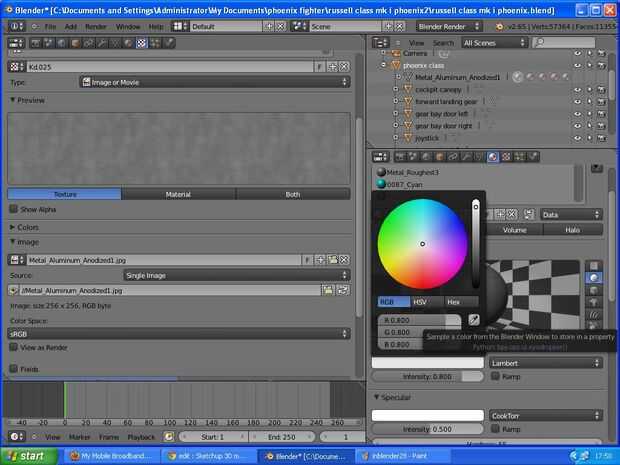
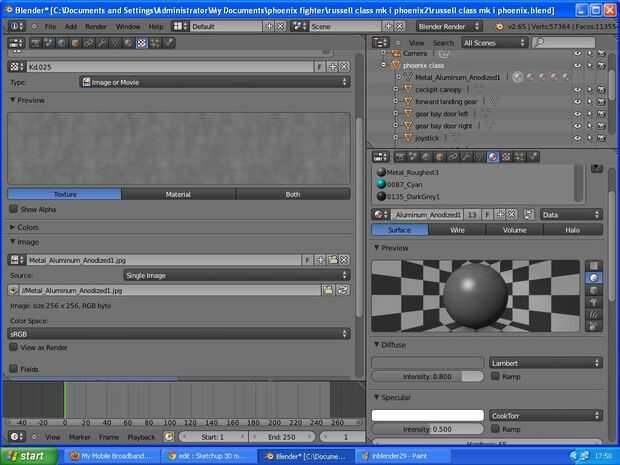
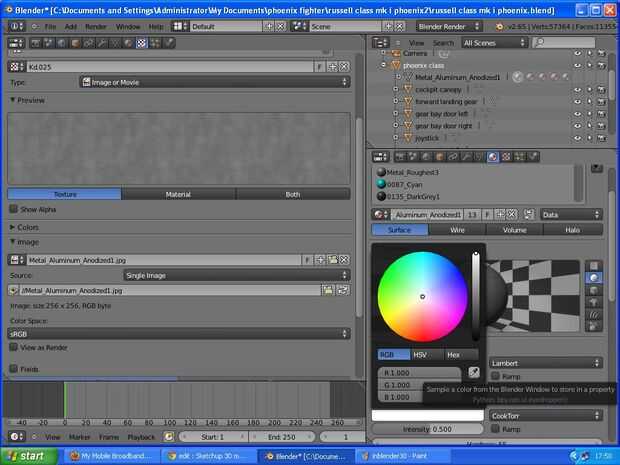
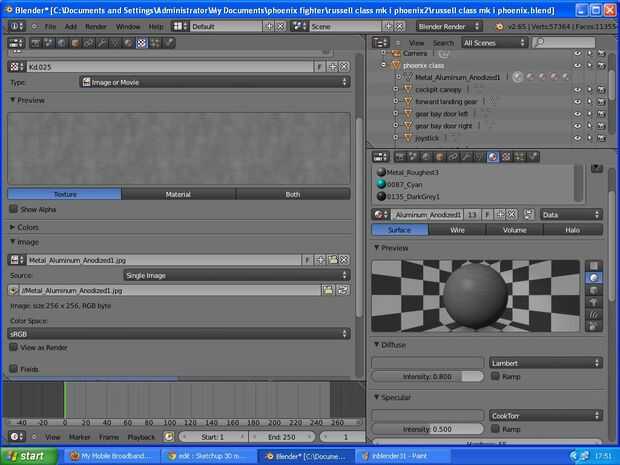
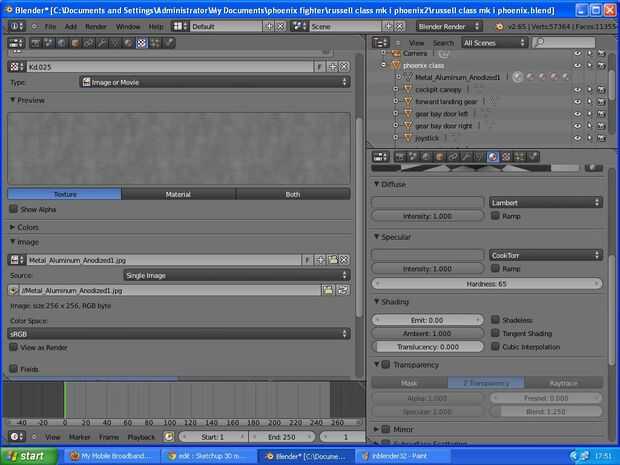
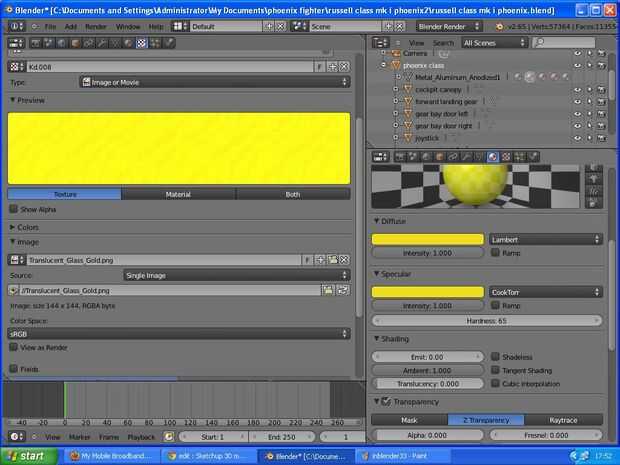
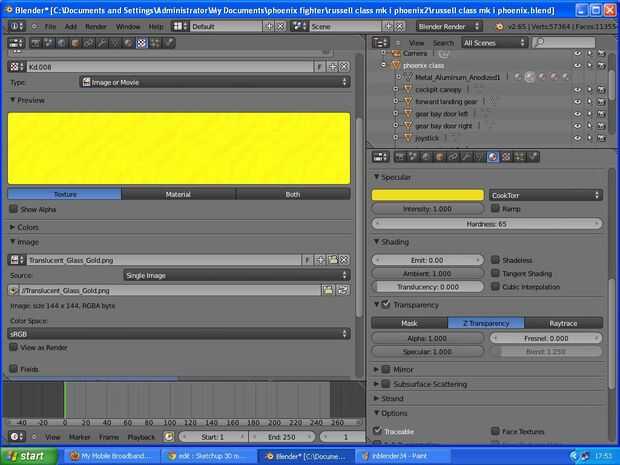
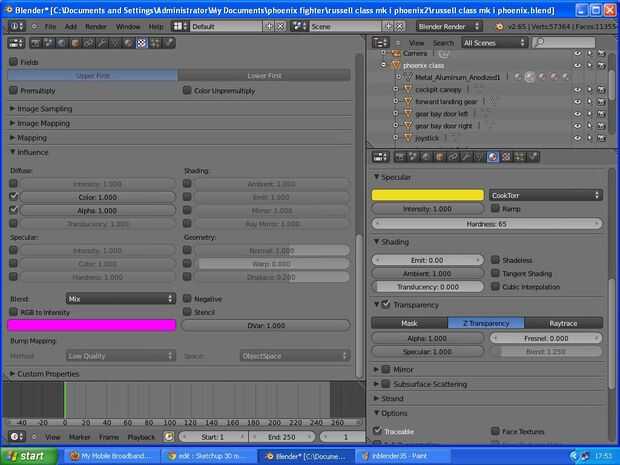
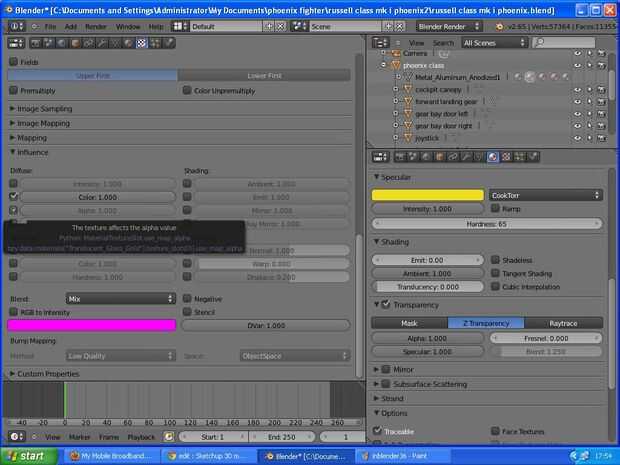
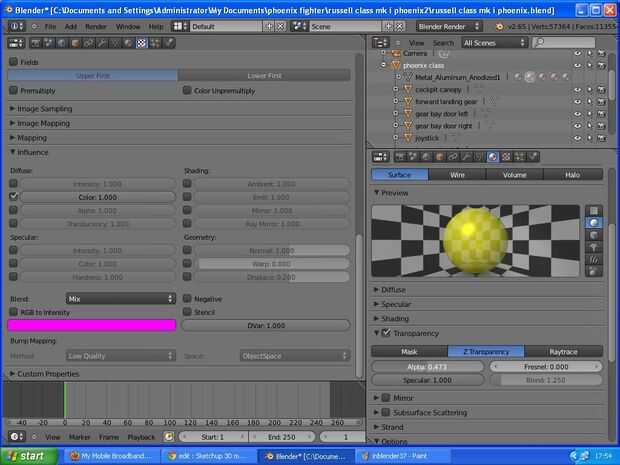
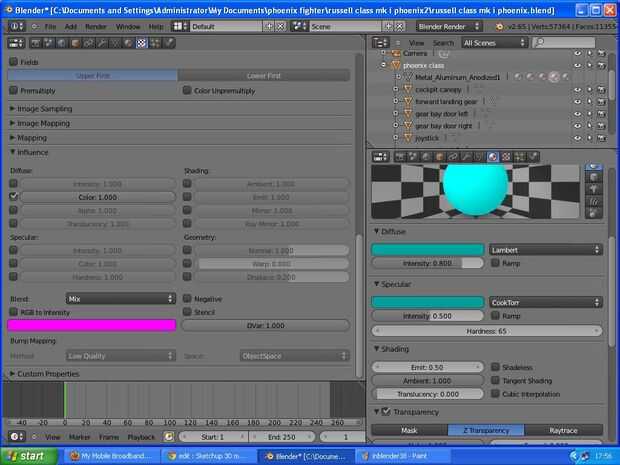
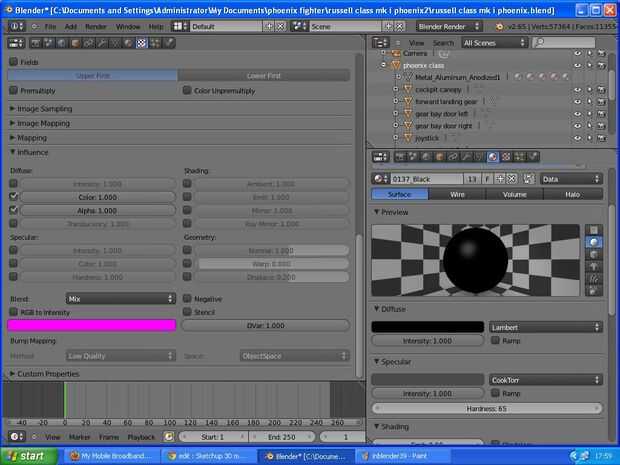
usted necesitará aprender los códigos dominantes son
"botón central del ratón (rueda de desplazamiento)" debe hacer clic en y arrastrado para la órbita
"botón central del ratón (rueda de desplazamiento)" debe hacer clic y arrastra mientras "shift" pulsada para pan
"botón central del ratón (rueda de desplazamiento)" se debe desplazar para acercar y alejar
"ctrl"+"alt"+"numpad 0" traerá la cámara de representación a ángulo de visión actual
"numpad 0" cambiará su ángulo de visión, por lo que usted está mirando a través de la cámara de representación
"ctrl" + "p" le permitirá a objetos padres uno al otro, esto es equivalente a blender de grupos. los objetos seleccionados están emparentados al objeto seleccionado activo.
"click derecho" seleccionar objetos, clic derecho sobre un objeto ya seleccionado generalmente anula lo. se seleccionan objetos con bordes naranja oscuros, se seleccionan activamente objetos con bordes naranja amarillento.
en blender como un estándar se pueden ver cuatro regiones al abrir y hacer clic o ocultar el pop-up pantalla de bienvenida, estos son:
la ventana de vista 3d (centro de visualización de objetos 3d)
la línea de tiempo (parte inferior que muestra una línea verde y una secuencia de números a lo largo de una línea)
el outliner (parte superior derecha muestra lista de objetos en el modelo)
la ventana de propiedades (abajo a la derecha, esto puede mostrar a todo tipo de diferentes propiedades de los objetos seleccionados incluyendo nombre y materiales. también muestra opciones.
para borrar un objeto en 3d vista seleccione y pulse "borrar" luego confirmar eliminación en el pop-up que aparece.
para mover objetos en la vista 3d en select y luego presione "g" seguida por el eje que desea mover en "x, y, z" y tipo en una longitud presione «enter». movimiento sobre un eje local (explicado más adelante) se hace presionando la tecla del eje dos veces, por lo que el eje x local es "g" "x" "x" luego de un número y "enter". el número está en metros.
para girar objetos en 3d prensa vista (generalmente sobre sus orígenes que se explicará más adelante) "r" seguida por el eje que desea girar sobre "x, y, z" escriba en un ángulo en grados y golpeó el "enter". lo mismo se aplica para ejes locales "r" "y" "y" gire alrededor de y local.
para escalar objetos selectos y golpe "s" entonces el eje desea escala sobre "x, y, z" o sin eje si desea escalar igualmente en todos los ejes. el método de ejes locales de la tecla del eje dos veces también funciona aquí.
para unir objetos en una selección ellos e ir al panel de lado herramientas de objeto a la izquierda, haga clic en "join". se debe seleccionar el objeto activo y los objetos que se unió a tendrá en su nombre.
la opción de origen en el panel objeto herramientas lateral puede ser útil para establecer el origen mediante el uso de "origen a cursor 3d". puede posicionar el cursor 3d con un clic izquierdo del ratón o con "objeto--> ajustar--> cursor seleccionado".
hay una barra de herramientas en la parte inferior donde "Ver-->" "select-->" y "objeto-->" opciones son visibles. el círculo blanco opciones caja nos permite que cambiar entre los modos de visualización de sombra sólida textured, liso, alambre y cuadro delimitador. el cuadro de opciones que muestra un cubo marrón y el texto "modo de objeto" debe estar en modo objeto hasta que usted necesita cambiar al modo de edición para editar y seleccionar líneas, caras y geometría individual.
"Ver--> alinear vista--> vista seleccionado" puede ayudarlo a navegar de la misma manera como zoom a los grados de un objeto de sketchup.
seleccionar un objeto y luego presionar "h" oculta, "alt" + "h" Mostrar todos los objetos ocultos en la escena y seleccionarlos. Esto funciona exactamente del mismo cuando esté en modo de edición.
"b" se utiliza para seleccionar todos los objetos visibles dentro de una caja de que dibujar en la pantalla. Presione clic en "b" donde desee empezar a dibujar el cuadro a continuación, arrastre para definir la esquina opuesta.
Si tienes algún problema con esta búsqueda de tutoriales básicos de blender en google o comentario aquí/PM me ayuda.
Manual de http://wiki.Blender.org/index.php/doc:2.6 pueden ayudar con los métodos y combinaciones de teclas pero puede ser muy confuso para un usuario nuevo y aún no es muy fácil de seguir incluso para mí.
RESTAURACIÓN DE PUESTOS Y AGRUPACIÓN
inmediatamente después de la importación, guarde el archivo de blender dentro de la carpeta "TX-(nombre del modelo de sketchup)". Esto es por lo que blender puede localizar las texturas.
23 después de importar el archivo obj que debería ser exactamente la misma forma como cuando exportados desde sketchup pero probablemente ser blanco y se puede girar diferentemente. seleccionar todo usando "select--> (de) seleccionar todos". Si hay objetos ya seleccionados tendrá que haga clic en este dos veces, una vez para deseleccionar lo que ahora es seleccionado y una vez para seleccionar todo.
24. ahora se unen todos los objetos de esta malla juntos en uno, esto se hace con mientras que en modo de vista 3d con "select--> (de) seleccionar todos" haga clic en él una segunda vez si no selecciona todo. Esto debe seleccionar todas las partes del archivo obj que fue importada a solo y se gire a la naranja, haga clic derecho sobre cualquier otro objeto ahora para anular su selección. Finalmente cuando se seleccionan sólo las partes del archivo obj haga clic en "join" en el panel de herramientas de objeto a la izquierda. (nos vamos ser llamando a este objeto cuerpo principal el objeto primario de este tutorial).
luego proceder a pasar por la malla en modo de edición como sigue
25. select(using "b" key) un objeto aislado por dibujar una caja alrededor de él, asegúrese de que la casilla de verificación para seleccionar obscurecido de la visión de objetos está en y que no hay ningún otro objeto directamente detrás de lo que seleccionan. a menudo ayuda a estar en modo seleccionar cara para ello, haga clic en el botón que muestra un cuadro gris con una cara naranja para entrar en modo de selección de cara.
26. Presione la tecla "p" (luego haga clic en "selección" en la pequeña pop up) para separar la selección del objeto principal y luego cierre el modo de edición y seleccione el nuevo objeto, darle un nombre apropiado (en este tutorial nosotros vamos ser mirarlo como el objeto de la hija) y el origen de ella colocando (a menudo con el snap a herramientas) el origen. el origen se encuentra seleccionando el objeto y luego entrar en Editar modo, una vez en Editar modo haga clic para seleccionar un vértice donde quieras el origen colocado. para seleccionar vértices necesita establecer el modo de edición para seleccionar vértices haciendo clic en el botón que muestra un cuadro gris con un punto amarillo en la esquina. entonces a establecer el origen de ese uso de vértice "malla--> ajustar--> cursor seleccionado", después volver al modo objeto y haga clic en "origen--> origen a cursor 3d" en la pestaña de herramientas de objeto.
27. entonces mover el objeto hija recién separados a lo largo de cierta distancia en 1 eje a donde pertenece en el modelo, esencialmente invirtiendo el proceso de separación que realiza todavía en sketchup. Si se ha movido por una menos distancia libre o a lo largo de múltiples ejes necesita demandar a ajustar para cambiarlo. primero establece el origen en el objeto de la hija que en un vértice que se alinea precisamente con un vértice en el objeto primario cuando el modelo está montado correctamente, luego abrir el objeto de cuerpo principal (padre) en modo de edición y seleccione el vértice en el punto de a que origen del objeto hija debe ir. Haga clic en "acoplamiento--> ajustar--> cursor seleccionado" para ajustar el cursor en este punto en el objeto primario. volver al modo objeto y seleccione el objeto de la hija que desea mover. Haga clic en "objeto--> complemento--> selección hasta el cursor" que moverá el objeto de la hija por lo que su origen es en el mismo lugar que el is.if cursor un objeto necesita copiar porque borra todo pero una copia de la misma en el archivo de sketchup antes de la exportación entonces use el botón "duplicar objetos" en la barra de herramientas de mano izquierda. inmediatamente después de presionar se pulse la tecla "esc" para dejar de mover, entonces puede trabarse o mover con "g" "r" y "s" en su lugar. antes de la próxima stag(parenting) deben asegurar que todos los objetos tienen el conjunto correcto de origen y la posición correcta. Esto también significa el objeto primario necesita un origen, se puede definir por el mismo método como configuración de orígenes de otras partes o puede seleccionar el objeto primario y haga clic en "origen--> origen de la geometría" que establece el origen en el centro del objeto.
28. una vez que este proceso se repite para todas las partes del modelo nos debemos los padres las piezas en algún tipo de estructura de la agrupación por lo que cuando se mueve el objeto primario de cuerpo principal sigue el resto del modelo. seleccionar todos los objetos de la hija primero seleccione el objeto primario pasado, objetos (como la cámara y luces) que no se suponen que son parte de la estructura de esta agrupación no deben seleccionarse. Presione "ctrl" + "p" de los padres y elegir objeto emergente lista. para grupos de más complejos como una nave de la batalla con una torreta que puede girar la torreta mientras los barriles del arma elevar y primer padre baja la pistola barricas a la torreta luego la torreta a la nave. un objeto puede tener varios hijos pero solo uno de los padres. la agrupación y la crianza de los hijos se mostrará en la ventana outliner, se muestran los padres y el pequeño "+" debe hacer clic sobre icono al lado de ellos para revelar una lista mostrando sus hijos desplegable.
29. suavizado de una vez todas las piezas son separadas ir en uno de ellos en modo de edición, seleccionar todo y eliminar dobles con la opción de eliminar dobles en la barra de herramientas lateral izquierda. volver al modo objeto y clic en sombreado "suave", repetir para los otros objetos en el modelo. Esto hace que la comparecencia de modelo curvo en lugar de usar caras planas, este paso se puede desaprovechar si prefiere caras planas pero aún quitando dobles ayuda a reducir el tamaño del archivo.
TEXTURAS Y MATERIALES DE RESTAURACIÓN
para restaurar texturas debemos cambiar la ventana del visor 3d para una ventana de propiedades, esto se hace utilizando el cuadro pequeño en la esquina en la parte inferior izquierda de la ventana del visor 3d y ajuste a las "propiedades". a continuación, haga clic en la pestaña de textura en la ventana Propiedades para mostrar la información sobre la textura en cualquier material que haya seleccionado en la ventana de propiedades a la derecha.
en primer lugar Compruebe todas las texturas están usando el archivo correcto, en la pestaña marcada "imagen" en el panel textura debe estar leyendo encontrar el texto de la barra marcada "fuente" lo "/ / (nombre de archivo de textura). (tipo de archivo) ". Si es no, haga clic en el icono de explorador de archivo a la derecha de la barra y busque la imagen de la derecha. debe ser en la "TX-(nombre del modelo de sketchup)" carpeta donde guardaste el archivo de mezcla que ahora están trabajando, si se trata de no copiar el archivo de textura derecho en esta carpeta con mis documentos luego usar blender para encontrar la imagen y asignar el material. Si usted no está seguro donde un material se muestra en el modelo y desea comprobar es en el lugar correcto se puede ir al modo de edición en 3d ver ventana y haga clic en el botón "select" en el panel de materiales selecciona todas las caras con el material en cuestión, si la textura y el material han cambiado para que el otro conjunto de superficies es la mejor opción para utilizar las texturas en los lugares correctos y omitir la los nombres de los materiales, si algo de la textura es en caras deben ser en pero algunas son caras donde no ocurrió en el modelo de sketchup después puede ser más difícil resolver (hay algunos trucos que implican me asignar diferentes materiales comentario o PM Si tienes estos problemas).
una vez que haya verificado que todas las texturas en las superficies de derecha y que tiene cada material es textura asignada en forma "/ / (nombre de archivo de textura). (tipo de archivo) "(según lo visto de control el panel de la textura de cada material diferente) podemos avanzar en algunos básicos de edición de materiales, en la licuadora es más complejo que el sketchup...
repetir lo siguiente para cada material
en el panel "difuso" haga clic en la barra (a menudo blanca) colores encima de la barra de intensidad, se muestra una rueda de color, haga clic en el icono de cuentagotas de pintura pequeños entonces inmediatamente haga clic en la imagen de vista previa de la textura material para establecer el color del material. la barra de intensidad más abajo se puede deslizar hacia arriba o hacia abajo para facilitar el material más brillante o más oscuro.
también establece el color en la pestaña "especular", este es el color que desea mostrarse donde luz intensa refleja apagado el material, a menudo es mejor usar el color propio del material haciendo clic en la ficha de color y usando el icono de cuentagotas de la pintura para hacer clic en la barra de color de la pestaña difusa arriba. el deslizador de aquí se puede deslizar para hacer el material brillante o hasta hacer mate, el color utilizado para especular de materiales muy oscuros debe ser más ligero que el color difuso, uso el negro al blanco slider debajo de la rueda de color pop-up para cambiar esto.
decidir si desea que el material a resplandor, si es así escriba un número positivo en la barra de "emitir" debajo de "sombreado". Cuando un material es transparente en sketchup probablemente desea permanecer transparente en blender, es el proceso para restaurar la transparencia.
1. Ponga el alfa bajo material 1.00
2. Desplácese hacia abajo en el panel de texturas para ver la ficha de "influencia"
3. Desactive la barra marcada "alfa"
4. volver a la ventana de materiales y deslice hacia abajo el alfa que previamente pusiste a 1.00 hasta que el material es lo suficientemente transparente.
Repita los pasos en negrita de cada material.
el modelo está listo para usar en blender!!!!!!