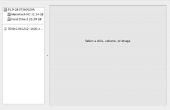Paso 21: Animación muy básica en la licuadora
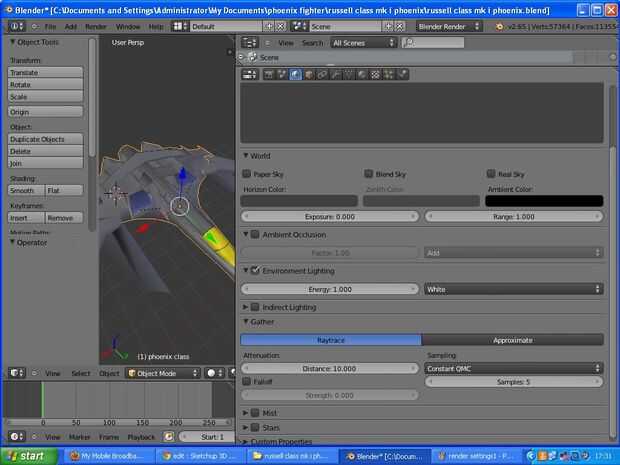


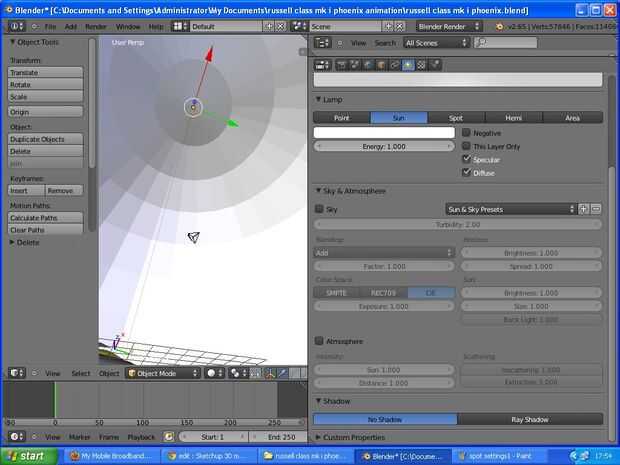
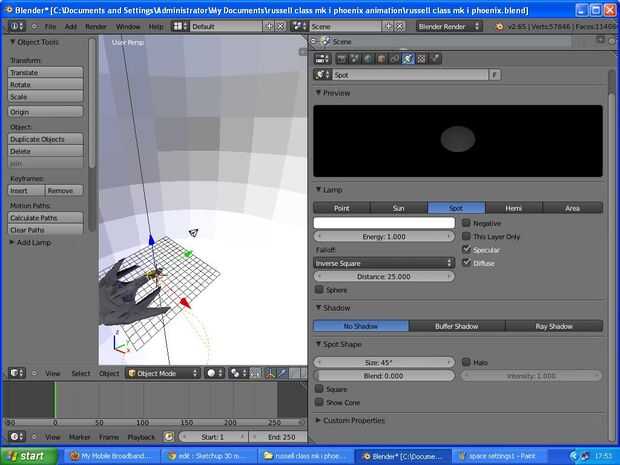

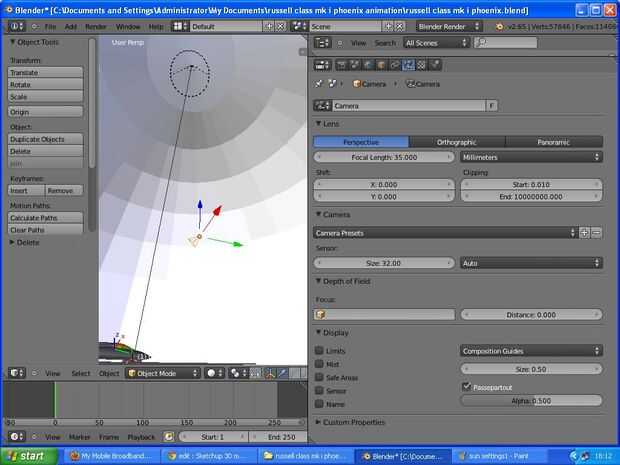
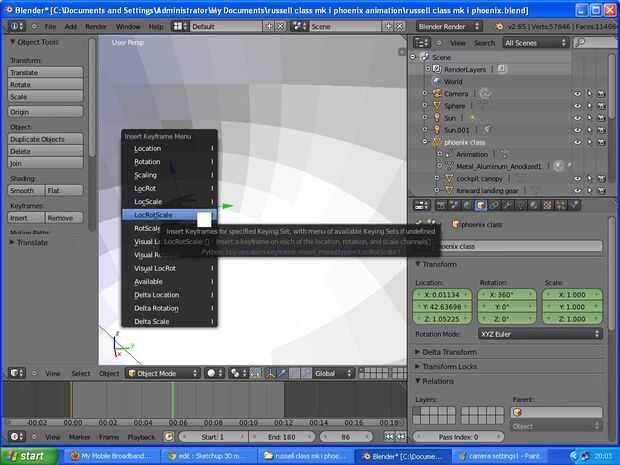
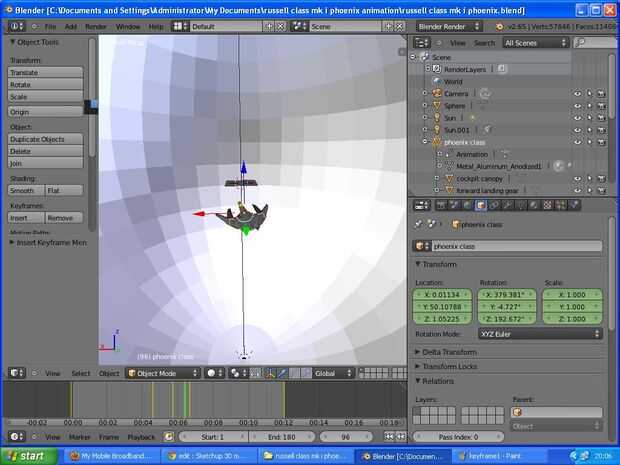
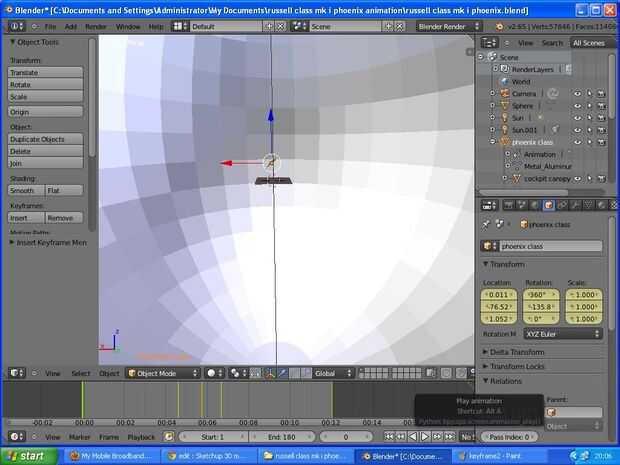


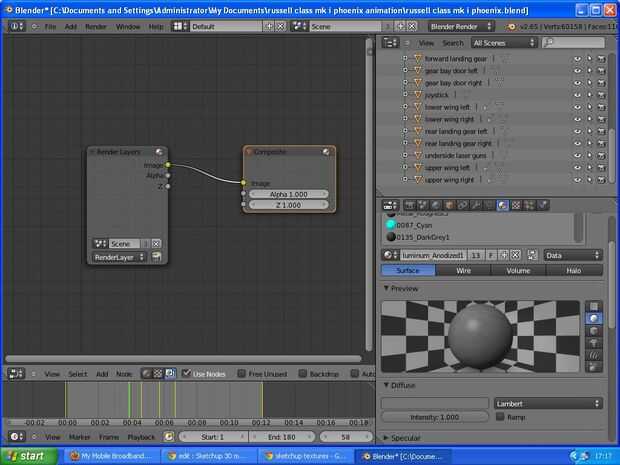
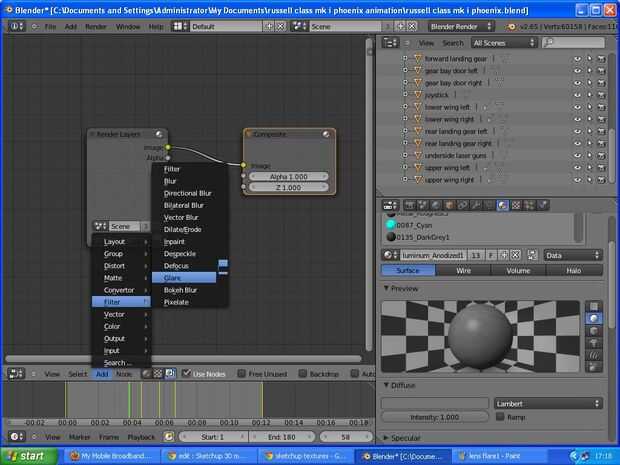
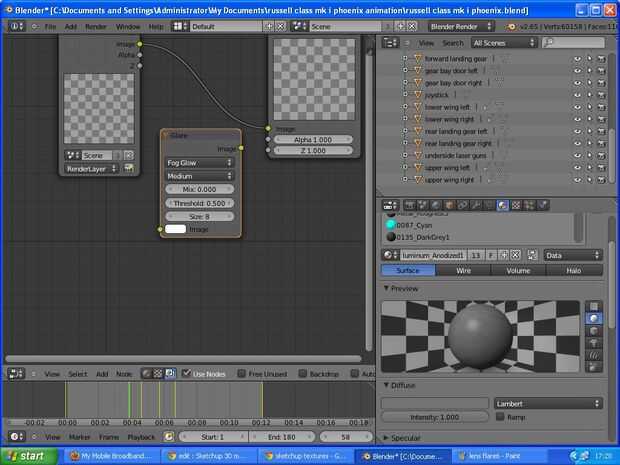
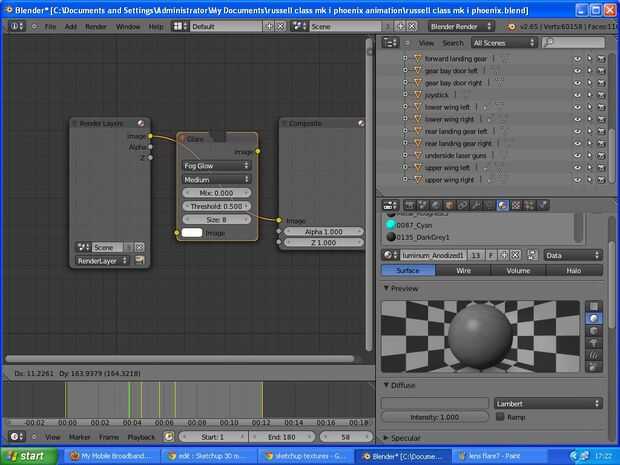
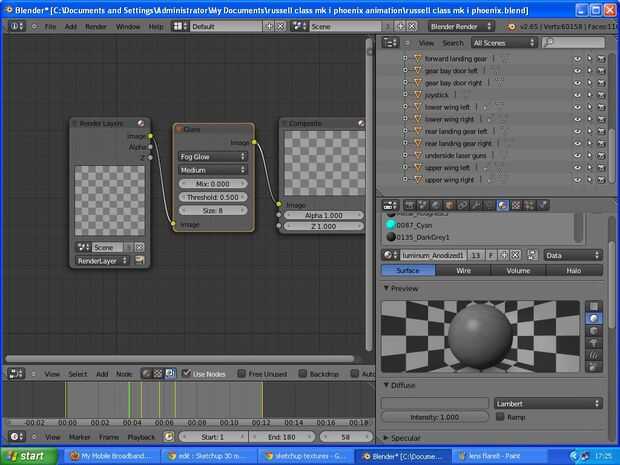
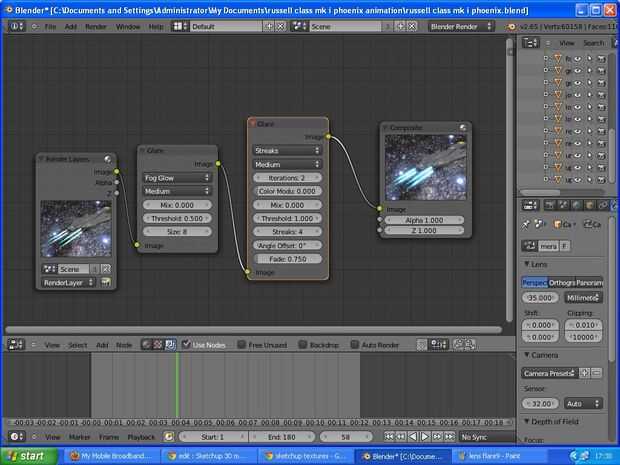


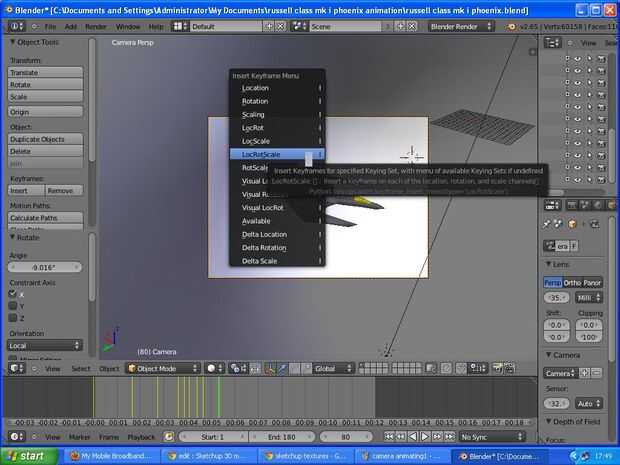

el concepto clave para comprender la animación es fotogramas clave. Qué animación 3d más (o incluso 2d) programas es conseguir establecer puntos en el tiempo en que un objeto está en cierta posición/rotación/escala y conseguir establecer otro punto similar (estos son los fotogramas clave). Cuando juego/render animación el software rellena los "huecos" y funciona todo lo debe hacer en los fotogramas entre los dos fotogramas claves. en la licuadora muchas cosas, de hecho casi todo, pueden ser keyframed. Esto incluye posiciones de geometría, rotaciones, escalas, colores, luminosidades, y aún (usando algunos modificadores complejos) de crianza. en esta página le dará a conocer animación básica y prestación básica (no voy a explicar todos los detalles de la misma y las opciones posibles, pero le mostrará un método que siempre funciona efectivamente para mí), cubrirá los fotogramas clave haciendo, "cámara" uso y rápido hace. empiezo con una lista de cómo debe ser la configuración para rápido pero renderizado de alta calidad.
para rendering animación
ir a la ventana de propiedades
en la pestaña de mundo como sigue
dejar "mundo" ya que es
dejar "ambient occlusion" desactivada
vuelta en color "luz ambiente" debe ser "blanco" sino "energía" se puede establecer como mejor tu escena
dejar "iluminación indirecta" apagado
conjunto "se reúnen" para "raytrace", atenuación debe ser "distancia: 10.000", toma de muestras debe ser "QMC constante", las muestras deben ser "5", deja "caer de" apagado.
salir de "la niebla" y "estrellas" se apaga
no agregue ningún "propiedades personalizadas"
luego en la pestaña de render
en "render" no haga clic en cualquiera de las cajas todavía, establecer "Mostrar" como "editor de imágenes"
dejar "capas" como estándar.
en "dimensiones" elija "TV PAL 4:3", "resolución" y "relación de aspecto" debe permanecer inalterado. Si desea un diverso cociente de aspecto entonces fijar x e y en la "relación de aspecto" panel a "12.000" y cambiar la "x" e "y" tamaños debajo de "resolución". "fotogramas" a la aduana y tipo en "15", deje el cuadro de abajo sin cambios. no gire en "frontera" o "cultivo". deje la "reasignación de tiempo" sin cambios.
bajo "anti-aliasing", haga clic en '5' para el valor, deja los demás campos como "mitchell-este", "lleno de la muestra" apagado y tamaño como "1.000".
dejar "Desenfoque de movimiento muestreado" apagado.
bajo la "sombra" se encienda "texturas", "sombras" y "mapa del entorno". Apague "subsurface scattering" y "ray tracing". sistema "alfa" al "cielo".
Deje el "rendimiento", "procesamiento posterior" y "sello" como estándar.
bajo sistema de la "salida" la ruta del archivo a donde quieras el archivo guardada a, abra "Sobrescribir" y "extensiones del archivo". Deje "sostenedores del lugar" apagado. cambiar el formato "png" a "avi raw". Haga clic en la casilla de "RGB".
no cambie la configuración en 'bake'.
Usted probablemente necesitará descansar todo esto justo antes de hacer clic en render, también Asegúrese de que la carpeta donde se enviará el video procesado contiene no hay archivos de vídeo que podrían sobrescribirse, si se mueve esos videos por ahora. a menudo después de cerrar y volver a abrir un proyecto de blender que la configuración de "dimensiones" en la pestaña de render se modificará a la predeterminada, asegúrese de que selecciona "TV PAL 4:3" de la lista desplegable y, a continuación, cambiar proporciones, resoluciones y velocidades de fotogramas después. Cuando quiere hacer el video final, haga clic en "hacer animación" inmediatamente después de restablecer la configuración de dimensiones.
configuración de la cámara
Seleccione el objeto de la cámara en el visor 3d y vaya a la ventana de propiedades, una nueva pestaña que muestra que el icono de la cámara de una película debe ser visible. Haga clic en el icono para entrar en la ficha de cámara dejar la lente como "perspectiva" y la distancia focal en 35,000 milímetros (esto puede ser cambiado para hacer zoom y efectos, mientras que la cámara permanece en el mismo lugar). bajo conjunto de "recorte" comienzan a una number(perhaps 0.01) muy baja y terminan en un número muy alto (en las decenas o cientos de miles). Deje las otras opciones por debajo como por defecto.
con los ajustes seleccionados debemos luz y animar antes de que nosotros podemos hacer.
iluminación
es más básico iluminación sólo consiste en colocar un sol "Añadir--> lámpara--> sol" por encima del punto más alto de la escena y por debajo del punto muy bajo. por supuesto, añadiendo luces extras puede crear efectos más interesantes. tal vez tiene una luz muy tenue desde abajo por lo que sólo aparece como si el sol arriba está proporcionando luz, o agregar focos para hacer reflectores o iluminar ciertos detalles, me parece a menudo ayuda a poner focos en las tomas de los motores por lo que son todavía visibles los detalles adentro. la configuración de soles y otras lámparas puede modificarse en la ficha luz de propiedades cuando se seleccionan. a menos que realmente necesitan es mejor a la sombra de estos focos "sin sombra" y mezcla a 0. Cuando haciéndola es esencial que existan algunas luces de lo contrario el render todo será oscuro con solamente los objetos emisores visibles.
animación
para animar el primer set una posición y la rotación (tal vez también una escala si el objeto se contrae y crece durante la animación), pulse "i" clave entonces "LocRotScale" haga clic en mover a lo largo de la línea de tiempo en la ventana inferior usando el control deslizante. en un posterior punto en tiempo en la posición/rotación/escala del timeline el objeto y pulse "i" y haga clic en "LocRotScale" otra vez. Cuando juegas la animación mediante el icono del juego en la línea de tiempo que podrás ver el movimiento de objetos entre los fotogramas clave. establece los puntos inicial y final de un movimiento, licuadora llena en el inbetween bits. líneas amarillas verticalmente sobre la línea de tiempo indican los fotogramas clave de un objeto seleccionado, el cursor verde indica que punto en el tiempo que está viendo en el. fotogramas clave también puede hacerse para valores numéricos en la ventana Propiedades, haga clic derecho sobre el cuadro donde el número se escribe y haga clic en "Insertar fotograma clave" para establecer un fotograma clave de intensidad, color, emiten, transparencia, o posición, rotación y escala (se encuentra en la pestaña de objeto). Si una caja es de color amarilla en color, significa que está en un fotograma clave para ese valor, si es verde significa que el valor es de fotogramas clave, pero no está en un fotograma clave para él en la línea de tiempo. todos los objetos, incluyendo mallas, luces y cámara pueden ser keyframed. para eliminar un movimiento de fotogramas clave el control deslizante en la línea de tiempo a ese punto en el tiempo, cambiar la vista de línea de tiempo a "dopesheet". luego encontrar el objeto para el cual se aplica ese fotograma clave, desplácese hacia abajo hasta ese objeto en el eje arriba-abajo del dopesheet y encontrar el fotograma clave en el eje izquierda-derecha. Haga clic derecho en el fotograma clave y presione "borrar" para eliminar el fotograma clave. para volver a colocar un fotograma clave vaya a ese punto en la línea de tiempo mover el objeto que el fotograma clave se aplica a otra posición y haga clic en "i" "locrotscale" para poner otro fotograma clave sobre él y sustituir a la antigua.
animación de la cámara
la cámara está animada de la misma manera que los objetos, cuando se anima a menudo ayuda a presionar "ctrl" + "alt" + "numpad0" para poner la cámara en su posición de visualización actual. entonces usted puede animar dando un fotograma clave ahora y luego un fotograma clave en un momento posterior cuando está en otra posición. puede ser movido a otra posición usando la "tecla ctrl" + "alt" + "numpad0" desde otro ángulo, sin embargo esto puede resultar en caminos inusuales tomadas por la cámara entre las posiciones. Alternativamente pueden ser animado por mover la cámara mientras que mirando a través de él "numpad0", luego seleccione el objeto camera y presione "r" para rotar o "G" para moverlo. movimientos de cámara más común de las películas pueden ser replicados utilizando simplemente "g""z" "z", "r" "z" y "r" "x" "x".
destello de lente
un efecto de la llamarada de la lente es grande para agregar realismo a sus escenas (o absolutamente necesario si usted es un aspirante a JJ abrams, jajaja), irt también puede ayudar a enfatizar cómo brillante son algunas partes de la escena. el siguiente procedimiento permite un efecto de llamarada de lente básico en tus renders. las imágenes adjuntas probablemente demuestran mejor.
1. Abra el editor de"nodos" en lugar de la ventana de vista 3d
2 Haga clic en el cuadro de "nodos de composición" y marque "usar los nodos"
3. ahora debería ver dos cajas etiquetadas "render capas" y "compuesto"
4 Haga clic en "Añadir--> filtro--> fulgor"
5. un nuevo cuadro de ahora aparece marcado "fulgor"
6 cambiar la configuración de esta caja de reflejos para:
luz de niebla
medio
mezcla: 0.000
umbral: 0.500 (subir o bajar cambiar brillo mínimo necesario para que un resplandor parece)
tamaño: 8
7 seleccionar y mover el cuadro de resplandor hasta que es directamente sobre el "cable" conecta "render capas" a "compuesto", el cable debe girar a la naranja y los círculos pequeños en cada extremo de la caja de brillo amarillo.
8. liberarlo y dejarlo caer sobre el cable, ahora se corta el alambre por lo que tiene un cable de "procesamiento de capas" en "fulgor" y otro cable de "fulgor" en "composite".
9. añadir otro filtro de deslumbramiento entre el primero y el cuadro de composite.
10. Coloque este nuevo filtro de deslumbramiento:
rayas
medio
repeticiones: 2
color modu: 0.000
mezcla: 0.000
umbral: 1.000
rayas: 4
ángulo offset: 0
Fade: 0,750
11. Pulse "f12" para procesar y verificar se ve bien, si lo hace no te puede cambiar las cantidades en los filtros de resplandor para producir diferentes efectos pero encuentro estas aquí descrito para ser mejor. para hacer las llamaradas más grandes o más pequeños deben hacer los objetos brillantes en la escena más brillante o más oscuro.
la importancia de "f12"
la tecla "f12" es extremadamente útil en la comprobación de si un video va a salir correctamente. Aunque usted puede ver los eventos con la función de reproducción en la línea de tiempo que no te deja ven la imagen real como se verá. presionar "f12" hará que aparezca una ventana de render en lugar del visor 3d, producir en el transcurso de 10 segundos a 5 minutos una imagen enferma. Esta es la imagen que ves en el video final en ese momento en la línea de tiempo. puede acercar la imagen con la rueda de desplazamiento y moverse para examinar detalles haciendo clic y arrastrando con el botón central del ratón.
un truco para las escenas del espacio
un truco útil para una escena de espacio: Si desea animar una nave que nave la siguiente información podría ser muy útil.
ajustar el cursor en el centro ("objeto--> complemento--> cursor hacia el centro") Añadir una esfera UV ("Añadir--> mesh--> esfera UV") y la escala cientos de veces (seleccione la esfera uv y luego la tecla "s" seguido escribiendo en "800" (u otro número grande).). luego en la pestaña de materiales de la ventana Propiedades, haga clic en "nuevo" sistema especular a cero y difuso en negro. vaya a la ficha textura, haga clic en "nuevo" cambio de "nubes" a "imagen o película" luego abrir una textura de imagen sin problemas de espacio (esto puede ser producido por importar una imagen de espacio de GIMP y haciendo clic en la opción de hacer transparente). establecer la proyección de mapeo para la esfera. después gire el material emite el valor a 1 o menos. es esencial añadir una luz de sol "Añadir--> lámpara--> sol" en la parte superior y vértice inferior de la gigante esfera uv, configuración del sol puede dejarse como sus valores predeterminados a menos que quiera oscurecer o aclarar todo general. la textura que se utiliza para el fondo del espacio debe ser una imagen de muy alta resolución o parecerá muy pixelada cuando se expande para cubrir la esfera.
LISTO PARA PROCESAR
una vez que usted piensa que la animación es completa, compruebe y vuelva a verificar todas las configuraciones incluyendo:
hacer ajustes, ajustes de salida, entornos del mundo, ajustes de la cámara...
Pruebe unos renders de "f12" para verificar que los marcos individuales se ven ok en puntos clave.
Haga clic en el botón debajo de render diciendo animación. usted sabrá cuando la representación ha terminado porque la línea verde en thew timeline será volver a dondequiera que usted tenía antes de empezar a renderizar y un pedazo de dicho texto "tiempo: xx.xx.xx" aparecerá en la parte superior de la ventana de renderizado. la imagen no cambiará y seguirá siendo el mismo. una vez que haya terminado la representación vaya a la carpeta donde usted envió el video a y debe jugar, si no es así que esto puede ser por la configuración incorrecta para la representación. continuación se muestra un ejemplo de video.
p.s. Si usted está interesado en cómo hacen las llamas del motor, la cámara después de la nave o cualquier otro efecto animado por favor PM me y añadir instrucciones en. También estoy feliz de ayudar con cualquier problema que tengas con este material.