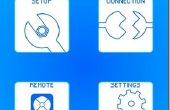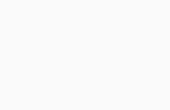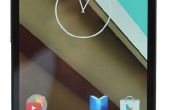Paso 4: Usar con el dispositivo Android
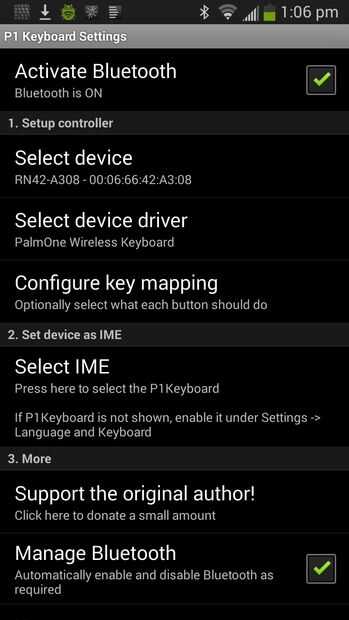
- Par el Brainlink con tu dispositivo Android (PIN 1234).
- Instalar mi app de Teclado P1 .
- Configuración del teclado lanzamiento P1 (debe ser un icono para él en su lanzador).
- Activar teclado P1 en la configuración de método de entrada androide. En las versiones más nuevas de Android, usted puede activar el teclado P1 seleccionando "Seleccionar IME" en configuración del teclado P1, y golpeando sobre "Configurar métodos de entrada". (Usted recibirá un aviso de que el teclado ve todas tus contraseñas, etc.. Que es una advertencia de Android estándar: por supuesto, un controlador de teclado ve todo lo que escribes. Si usted está asustado, mirar el código fuente del teclado y construir su propio.)
- Pulse en "Seleccionar dispositivo" y elija su Brainlink (mina demuestra para arriba como RN42 A308).
- Pulse en "Seleccionar IME" en la configuración del teclado P1 y seleccione teclado P1.
- Puede tomar un poco de tiempo para conectarse, pero debe llegar un mensaje acerca de haber conectado si todo va bien
Y ya está! No dude en donar al autor del BluezIME en que se basa el teclado P1.
En Android 4.0 +, en texto campos allí será una notificación que permite cambiar de métodos de entrada, así que puede cambiar fácilmente a otro método de entrada.
El conductor que escribí para el teclado es muy simple. Admite las teclas normales, pero no es compatible con muchas de las teclas con acento especiales u otras cosas especiales. Añadir soporte para usar los dos botones con un hogar (FN-1 y la tecla a la izquierda del espacio) como hogar, utilizando la tecla de Windows y FN-2 menú y FN-3 como búsqueda. También, ctrl-a, c, v, x funciona como se espera.
Funciona lo suficientemente bien que escribí el primer borrador completo de este Instructable sobre mi teléfono Galaxy S2 con el teclado.