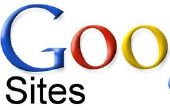Paso 5: Crear plantillas de fotografías


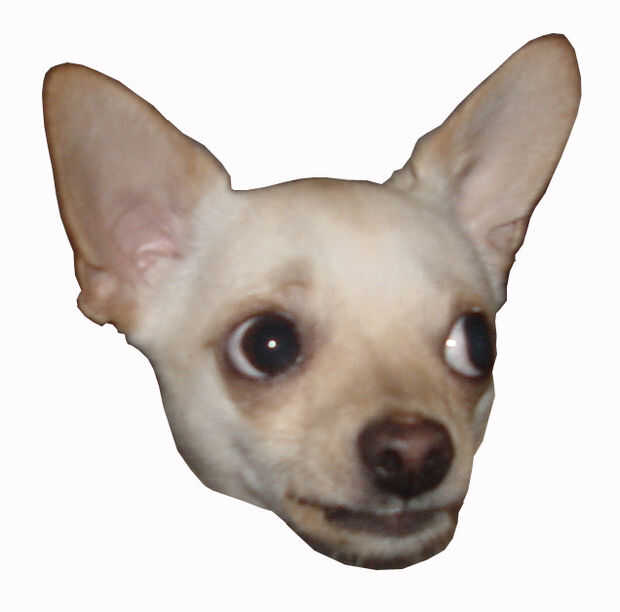
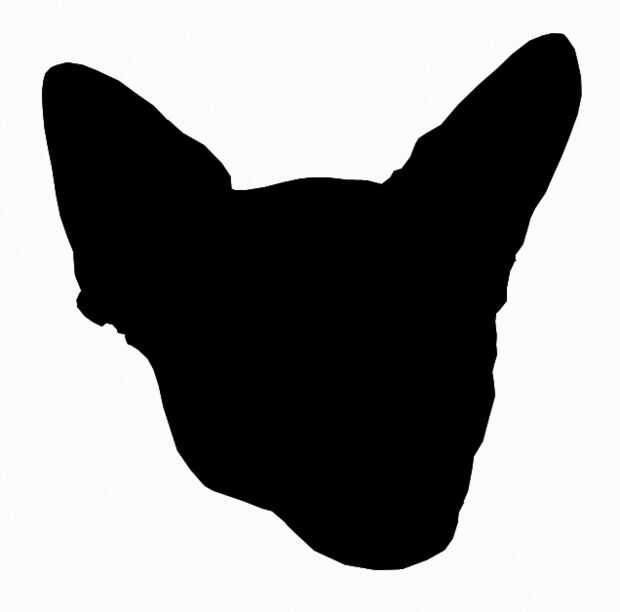
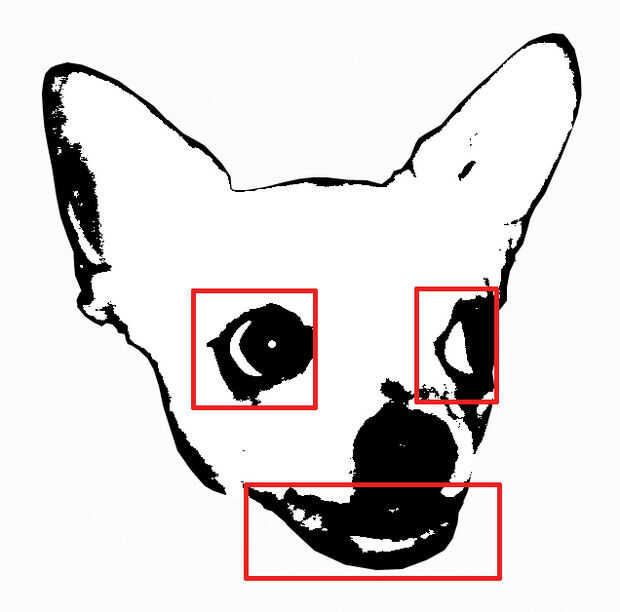


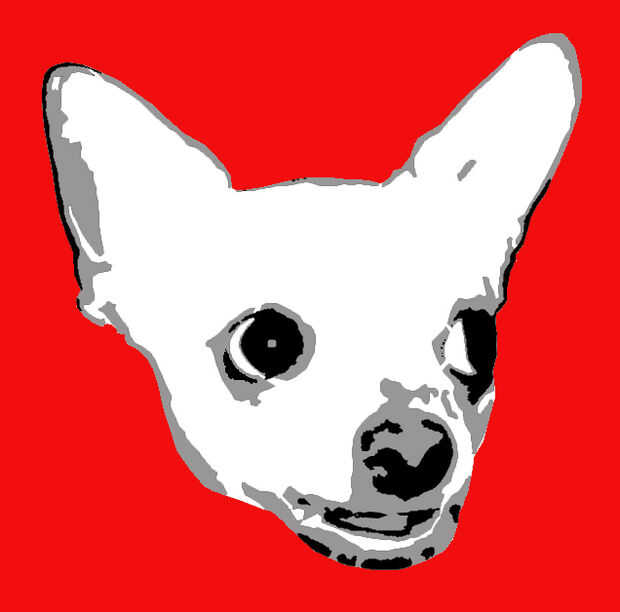




Siluetas y dibujos animados mascotas molan pero, ¿qué fotos? En esta sección te voy a mostrar cómo hacer plantillas de fotos. Esto es una gran manera de hacer un regalo inolvidable de una preciada instantánea.
Selección de imagen
Con las plantillas de fotos basado en selección de la imagen es vital. Desea seleccionar una imagen con mucho contraste y un buen equilibrio de áreas claras y oscuras. También, considerar la composición de la imagen final de la plantilla. Veamos un ejemplo. Hasta arriba encontrarás una foto de mi perro, mono. Me tomó esta instantánea y recortado todo pero su cara usando la herramienta lasso. Esto crea una estética forma de triángulo. (Ha el gran secreto-tiro implícita triángulos en su arte y se aman. Shhh.) Al hacer retratos faciales, que tratar de encontrar una imagen de la fuente que tiene una línea definida entre la cara y el cuello. En este caso la barbilla del perro y línea de la mandíbula crean una ventaja natural para el fondo de la imagen. Simplemente corte la imagen y dejando un tocón de cuello hacen un retrato como una cabeza cercenada. Que sus imágenes un aspecto natural y evitar tocones de cuello.
A continuación convertir la imagen en escala de grises y ajustar el brillo y contraste. Estoy haciendo esto en tres tonos oscuro, medio y claro. Esto nos permite pintar la plantilla en cualquier gama de colores como te demuestro más adelante. Piense en su plantilla como una foto en blanco y negro. Algunas áreas será negro, algunas serán gris y algunas serán blancos. En esta imagen la mayor parte de la cabeza del perro será en tono claro, las áreas más oscuras será la media sombra y la sombra oscura se utilizará para definir detalles. Usted puede diseñar su plantilla con tantos colores como quieras. He hecho cuadros con friskets con negro, blanco y 8 tonos de gris.
También me gustaría señalar que la cantidad de detalles es proporcional al tamaño de la plantilla. Plantillas pequeñas necesitan ser más simple porque detalles más pequeños son mucho más difíciles de cortar y porque natural bajo un spray de destruirá los datos si son demasiado pequeños. Mira de cerca las líneas creadas por el borde de la imagen estarcida. Usted notará que puede variar desde una línea razonablemente fuerte para una línea muy difusa. Esto es debido a la niebla de pintura obteniendo bajo la plantilla a través de pequeñas lagunas. Con detalles muy finos esto en spray hace que la imagen difícil de ver. A veces pequeños pesos (monedas, arandelas, pesca, plomadas, etc.) pueden ser colocados alrededor del borde del 'agujero' en su plantilla para cerrar espacios y crear una imagen más nítida, pero me gusta mi plantillas que tipo de materia prima por lo que rara vez uso.
Pedacitos de la computadora
Abrí la imagen en mi software, recortada y le cambia el tamaño. A continuación corte cabeza de mono con las herramientas de lazo y goma de borrar. Luego convierte la imagen en escala de grises y ajustar el brillo y contraste. A continuación queremos convertir la imagen en tres capas de color separados. Hay varias maneras de lograr esto. La forma más sencilla es utilizar la posterización configuración en le imagen editor. Que tenga que reajustar la luminosidad un par de veces hasta que usted obtenga resultados satisfactorios. Un poco más control de la imagen final puede utilizar el filtro Cuarteado o algo similar. Para los mejores resultados y mayor detalle crear cada capa individualmente con ajustes en la configuración de brillo y contraste a través de múltiples capas y editarlas juntas.
He hecho tres copias de la imagen en escala de grises para empezar. Puesto que la mayoría de la imagen es el tono más claro, he hecho la primera capa blanca. Como capa 1 en la sección anterior, esta plantilla incluye todo el espacio positivo de la imagen. La segunda capa será la media sombra. Tiró una de las imágenes en escala de grises a la parte superior, abre los controles de brillo y contraste y jugó con los ajustes hasta que tuviera algo se veía bien. La imagen de medio tono es buena para definir contornos y dimensionalidad de la imagen. Aquí definen el hocico y los ojos un poco mejor y el oído que da cierta profundidad. Había algunas islas, pero me decidí a llamar en algunos puentes. También corrí la capa a través de la abertura y alíselo.
La tercera capa es de color negra y contiene la mayoría de los detalles. Me arrancaron una fresca versión de la imagen en escala de grises y ajustar el brillo y contraste como de costumbre pero me encontré con un problema. Tengo muy buen ojo detalle en un ajuste, pero la nariz no era muy definida. Cuando ajusté para traer la nariz en 'focus' el detalle del ojo desapareció. La única solución era crear dos capas separadas y cortar y editar juntos.
Para escuchar mi plantilla, en primer lugar he creado una imagen duplicada. Convertirlo a una imagen de color RGB. He creado una nueva capa en rojo. Traje capa 1 en la parte superior y color blanco. A continuación llevé capa 2 en la parte superior. I color gris y cortar el resto de la imagen. Ahora tenía el contorno de cabeza de perro blanco con el área gris sobre un fondo rojo. A continuación llevó la tercera capa a la cima, había seleccionado las partes negro y cortar el resto. Esto proporciona una vista previa de cómo la plantilla final miraría y me permitió hacer ajustes.
Trazado, corte y pintura
Trazado, corte y pintura son lo mismo como antes. Usé un proyector para trazar las capas. Utilicé tiras de tablero de lámina perimétrica como guías de alineación. La diferencia principal está en la selección de color. Aunque he utilizado los colores negro, gris y blanco como un ejemplo, lo que realmente hice fue crear tonos. En lugar de usar negro, gris y blanco se pueden utilizar tres tonos de un color, como azul cielo, medio azul y azul profundo. Vea los ejemplos anteriores. Esto nos permite una gran libertad creativa.
¿Qué sigue?
Trate de incorporar varios elementos en la misma plantilla con gamas de color diferente. Trate de un retrato de un amigo. Mezclan con combos de color extraño. Combinar esta técnica con la técnica de frisket en la siguiente sección para crear imágenes detalladas. Diviértete y explora!