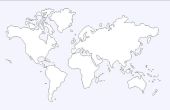Paso 2: Vamos a hacerlo!
Empezamos a Sketchup (SU) con una página en blanco.
Ajustes deben ser en milímetros.
Nota de ADVERTENCIA:
Siempre que sea posible utilizar la rueda de desplazamiento en el ratón para hacer zoom en el objeto al colocar algo.
Siempre trabajando en un interruptor solo la leva a la vista, como en nuestro caso la vista frontal, utilice sólo la herramienta de mano y zoom para moverse pero no incline ni pan alrededor.
Resultado más incorrecto de alineaciones en el usuario no usa fijo vistas cam ;)
También no como el color de los puntos y líneas de cambiar cuando coincidir con algo - esto es muy útil.
Como queremos crear un esfericón, hay varias maneras de hacerlo.
Pero voy a tratar de hacerlo de una manera que puede ser utilizada para otros modelos, usted puede aprender cómo crear objetos complicados sin tenerlos parcialmente destruida al intentar arreglar el fichero STL.
Los pensamientos detrás de él:
Al crear un modelo 3D en SU se encontrará tarde o temprano ciertos límites con las herramientas.
Uno de los peores es el seguir Me herramienta cuando se usa en objetos relativamente pequeños con una gran cantidad de formas redondeadas.
En muchos casos terminas con algo que está incompleto, no ha seguido el camino ajustado correctamente o salió totalmente unexpeted.
Lo quiete gastado unas horas cerca de colapso de operador hasta que descubrí una manera.
Mismo problema cuando tenga que coincidir con un objeto sobre otro.
No sólo se combate con 3 dimensiones durante la colocación pero más más es casi imposible obtener una parte exactamente donde usted quiere - que es donde el plugin Alinee viene muy bien.
Último pero no menos todos creamos modelos aspecto agradables que contenía thausands de errores, la mayoría de las veces un servicio en línea o Netfabb puede repararlos, pero a veces todavía se niegan a imprimir.
Y si has probado a crear dos partes de un objeto por lo que se puede imprimir mejor sabes lo difícil que puede ser realmente coinciden con las partes.
¿Qué es un Spericon y ¿por qué nosotros hacemos uno ahora?
No entraré en los detalles, compruebe Wiki o el Instructable agradable vinculada en la primera página para él.
Hacemos uno como un juguete bonito y para mostrar cómo utilizar las herramientas que he mencionado.
A partir de un cuadrado...
Como necesitamos una extrusión de la forma y no quieren pasar horas lo empezamos con un cuadrado creando.
Cambiar vista frontal y crear una caja de 30 por 30 mm.
Usted puede utilizar el ratón para que el sie bien pero me parece más fácil que escribir 30; 30 en el de la caja en la esquina inferior derecha ;)
Desde el centro de coordenadas y crear el cuadro a la derecha
Ahora debería verse así:
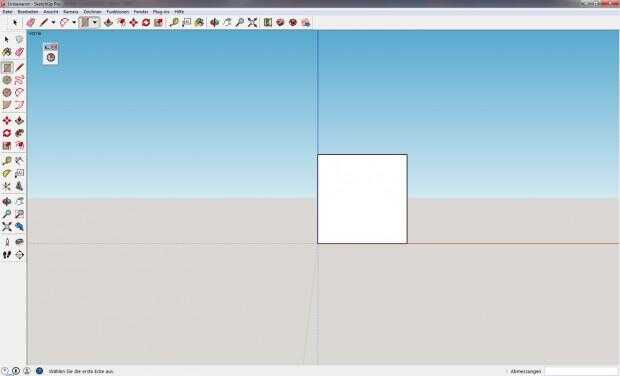
A continuación creamos dos puntos de guía en el rojo X eje para su uso posterior.
Desde el centro de coordenadas y hacia la derecha, con la herramienta de medición
Escriba 75 en el cuadro pequeño.
Hacer lo mismo a la izquierda y se ve como esto:
(aviso los dos "puntos" en la línea roja!)
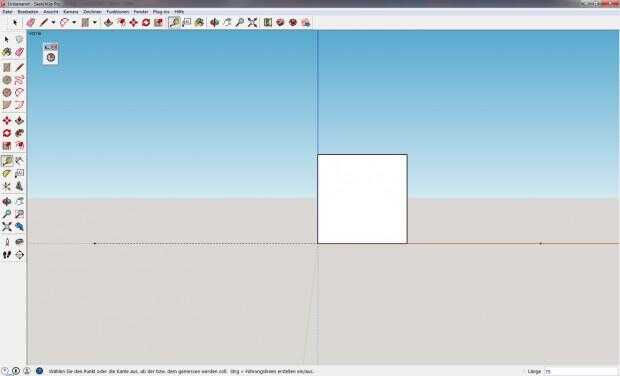
Ahora empezamos a crear nuestro recorte de piezas lo que conseguimos un esfericón de aspecto agradable.
Primer algunas líneas y semicírculos, los semicírculos se establecen en 3mm de longitud y 1,5 mm de diámetro.
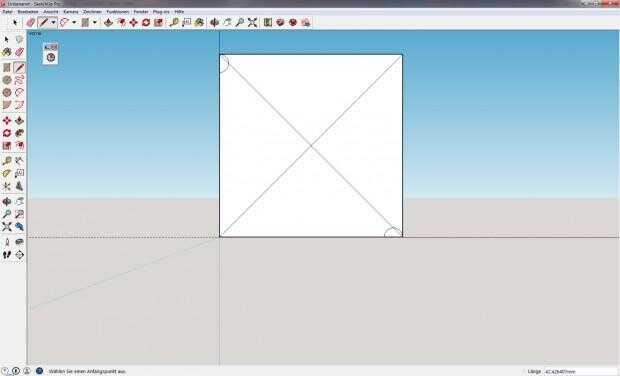
A continuación dibujamos dos círculos, uno de radio de 5mm, otro de radio de 3mm como se muestra.
El comienzo de un grande desde el centro, una pequeña donde la línea diagonal con el círculo grande.
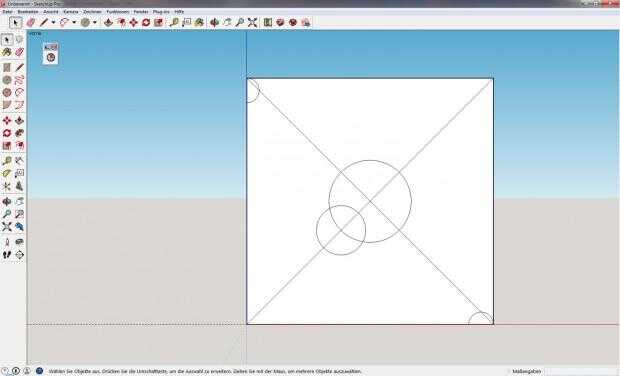
Siguiente paso es crear un arco.
Para esto creamos dos directrices en un ángulo de 25° de la línea diagonal del centro.
Donde las pautas se encuentran con el pequeño círculo es nuestro primer punto de conexión, el segundo donde el círculo en la esquina se encuentra con la otra línea diagonal.
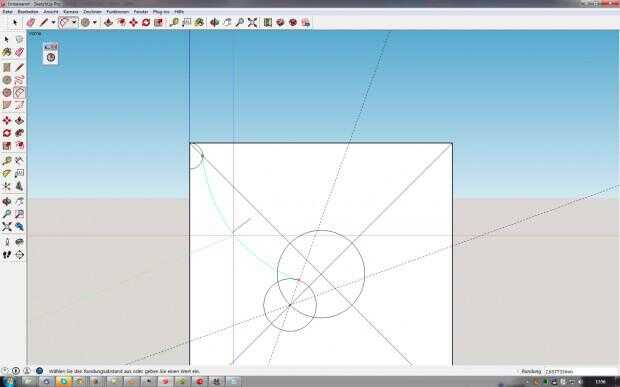
No en la foto anterior cómo cambia el color para el arco!
Esto indica que es tangient a los círculos, lo que significa que no tiene golpes ni esquinas.
Repita el proceso en el otro lado del círculo pequeño para conectar el círculo en la parte inferior derecha de la misma manera.
Como necesitamos solamente la forma exterior, redondeada es el momento de quitar todas las líneas que no necesitamos.
Cuando lo hace debe tener este aspecto y nos da el perfil de la protuberancia:
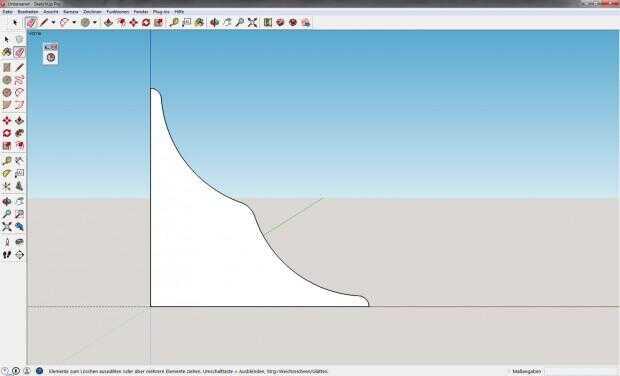
Por supuesto siendo un esfericón tenemos este perfil dos veces así que podemos crear el ámbito adecuado.
Así que primero copiamos nuestra forma, entonces utilizamos la herramienta de alineación para reunirse en el lugar correcto.
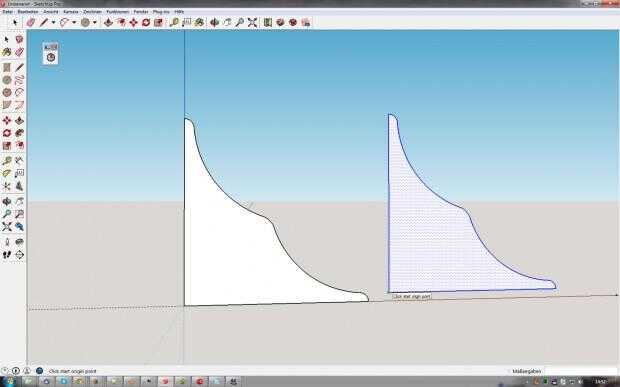
Primera orden de la acción es seleccionar el punto de centro del movimiento en la parte que queremos mover.
¿Observe el punto verde?
Utilizamos la parte de copia ya que queremos mantener el original en el centro del sistema de coordenadas.
Siguiente paso es seleccionar la orientación.
X e Y.
Para X usamos el borde inferior de la parte copiada, y uno va para arriba en el eje Y.
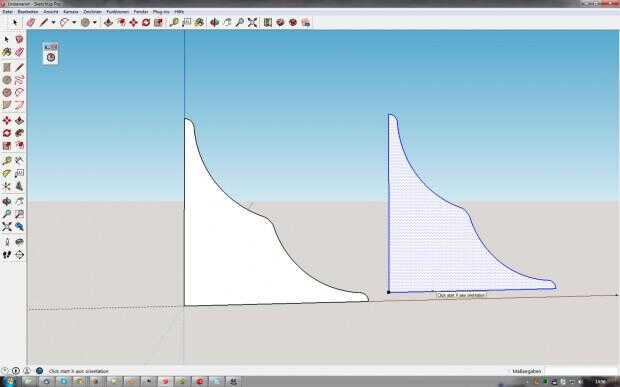
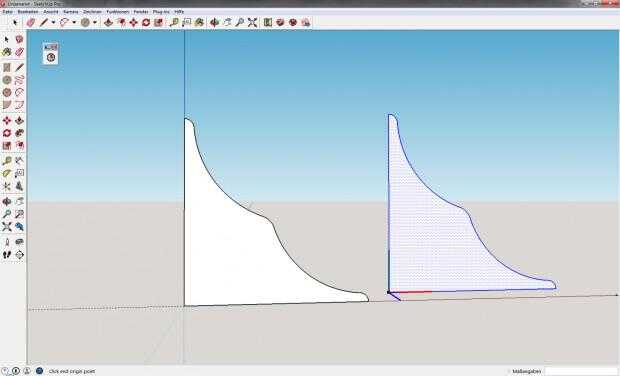
Como se puede ver la orientación de los restantes ejes se realiza automáticamente.
Para colocar nuestra parte correctamente debemos ahora definir los mismos puntos en la pieza original a la izquierda.
Y utilizamos los mismos puntos, así que a partir de la esquina inferior izquierda del origen y a lo largo del eje x de la parte de la dirección del eje X.
Pero como queremos una parte que desea duplicar el doe z no sube a la parte pero abajo en el sistema de coordenadas - al punto!
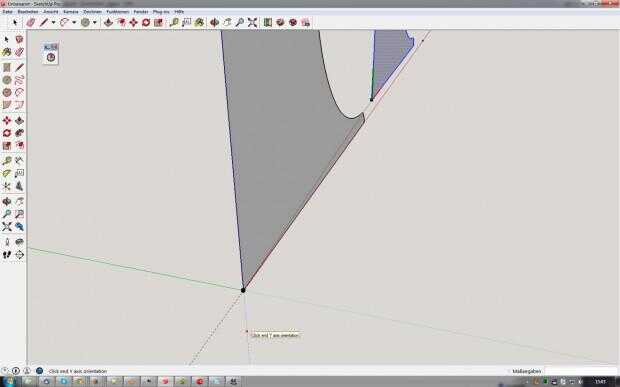
¿OK, lo hemos hecho con esta herramienta?
Marcamos a la orientación y posición de lo que queremos hacer y donde queremos moverlo a :)
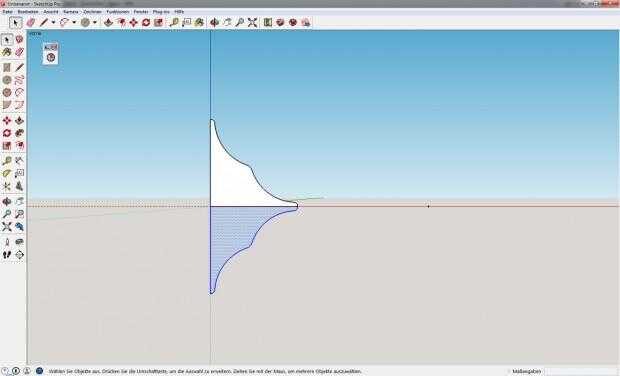
Se puede a pa todo y cheque pero las piezas deben estar perfectamente en la línea roja con ningún espacio.
Si hay un mal alineamiento deshacer e Inicio sobre, es muy fácil perder el lugar correcto en el eje cuando se utiliza una vista inclinada.
Ahora podemos eliminar la línea en el eje X para obtener un solo objeto - tenga en cuenta que tenemos todavía no agrupados nada!
¿Observe que la parte inferior tiene un color gris? Esto significa que la superficie se voltea, la espalda es la parte delantera.
Lo correcto que por un derecho haga clic en la superficie seleccionada y filp con la función de menú.
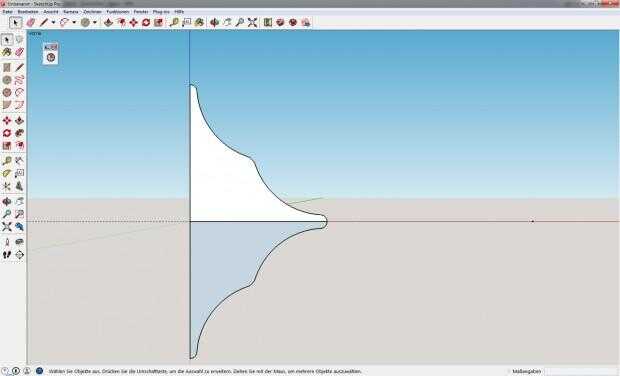
Puede suceder que la superficie desaparece cuando se elimina la línea central, si simplemente deshacer y dibujar una pequeña línea vertical a través de los ya existentes que cumplen con la línea central.
Después de puede eliminar la línea de centro y todavía tener una superficie sólida.
A continuación se que le mostrará los límites de seguimiento me herramienta.
Lo más fácil sería ahora para dibujar un semicírculo y a sacar la forma que tenemos a lo largo del semicírculo.
Si hacemos esto es el resultado:
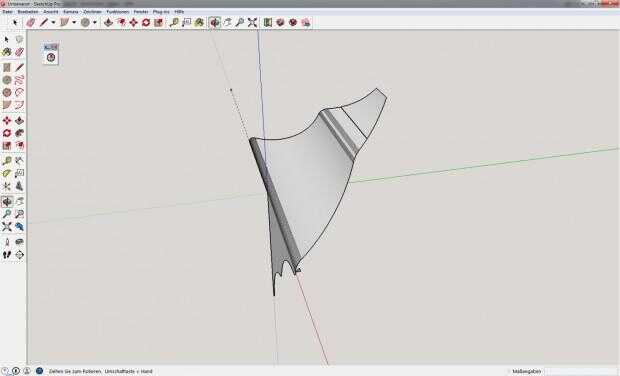
Como se puede ver no se ve redonda como una campana de la iglesia como es posible que tenga expexted y la parte superior parece faltar demasiado.
Pero si utilizamos la herramienta de medición para me ampliar nuestro modelo de 30mm a 3000mm el seguimiento herramienta da un resultado mucho mejor:
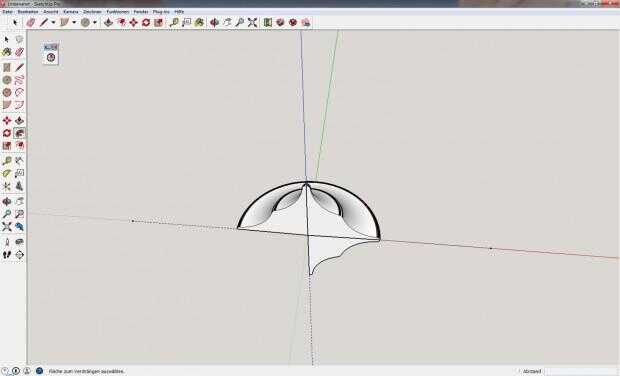
Problema es que formas complicadas no se pueden simplyfied suficiente para la herramienta de upscaling tan ayuda.
Podría parece que el programa está congelado, eso es normal ya que toma algo de tiempo para calcular todo.
No hacemos lo mismo con la parte inferior medio para obtener lo que necesitamos.
Tipp:
Eliminar de la superficie del camino que desea seguir y marque la línea antes de utilizar el seguimiento me herramienta.
Así, que sólo necesita hacer clic en la superficie quiere sacar y no es necesario eliminar la superficie resultante del medio círculo cuando la extrusión se lleva a cabo.
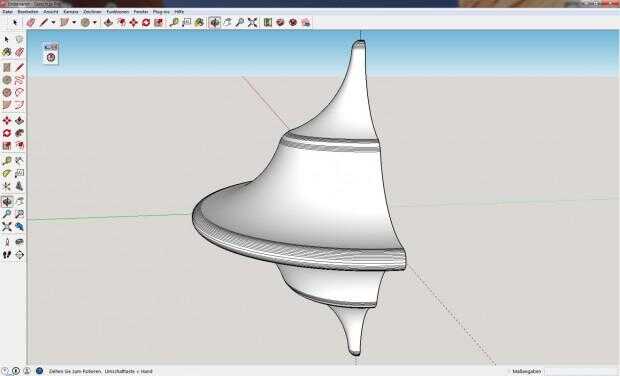
Puede ser necesario para algunas reparaciones antes de que finalmente voltear la pieza para la impresión.
Por ejemplo controlar el interior si hay una superficie de medio círculo, a veces Sketchup dibuja aún la parte extruida como un sólido.
También los conos de la parte superior e inferior va a necesitar algo de atención.
Pero antes de saltar ahora en él calma abajo como la parte entera que hemos creado es inútil para la impresión 3D.
Otro hickup por los límites de la continuación me hizo herramienta :(
Si revisas el sideview pic abajo con cuidado te darás cuenta no creamos un verdadero medio círculo con la parte extruida.
Exportación e impresión como significaría la superficie no es plana en todo y nuestra parte sería inútil.
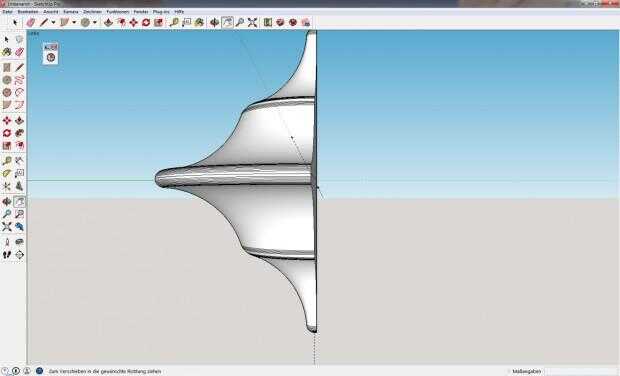
Pero no todo está perdido, simplemente deshacer hasta que le hacia la pieza simétrica que teníamos antes de empezar con el círculo medio.
Ahora Dibujamos un círculo completo en su lugar!
Ten en cuenta que la congelación falsa de Sketchup sea más largo ahora ;)
Y asegúrese de eliminar la superficie del círculo antes de utilizar el seguimiento me herramienta.
A cambio tenemos un buen "platillo volador" que incluso no tiene las imperfecciones de la parte superior e inferior que había cuando se utiliza el medio círculo.

Nice, pero ahora usted se preguntará cómo podemos cortar por la mitad para obtener la pieza que podemos imprimir...
¿Recuerda los dos guía puntos que creamos anteriormente y que aún son visibles?
En la foto se puede ver que el modelo es gris otra vez, así que seleccione y voltear la superficie para hacerla blanco antes de proceder.
Ahora seleccionamos todo el modelo y grupo dibujamos una caja grande con nuestros guía puntos, o dos cajas para ser precisos que será combinar en uno.
Pero sólo para asegurarse nuestro modelo es realmente un sólido utilizamos el Inspector de sólido en el modelo seleccionado.
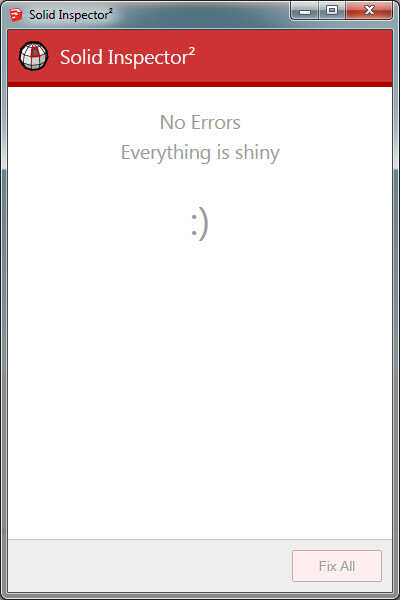
Es lo que esperamos ver aquí, si ves algo con un montón de errores o lleva para siempre a finlandés había volteado las superficies o no hizo grupo modelo.
Ahora utilizamos nuestros puntos de guía para crear un cuadro que cubre exactamente una mitad de su objeto:
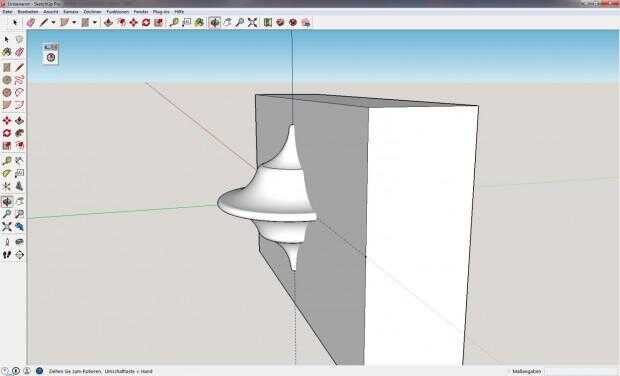
El grupo esta caja para que podamos usar como nuestra herramienta de corte.
Para ello seleccionamos ambos grupos (mantenga CRTL y haga clic en el segundo).
Ahora seleccione la herramienta de intersección (Intersect) en el menú o utilice el icono.
Después de mucho calcular tiene ahora tres objetos.
La caja con la pieza que faltaba y dos partes de nuestro esfericón.
Como los puntos de la guía que hemos creado en el eje X podemos estar seguros de tener un perfecto corte donde queremos.
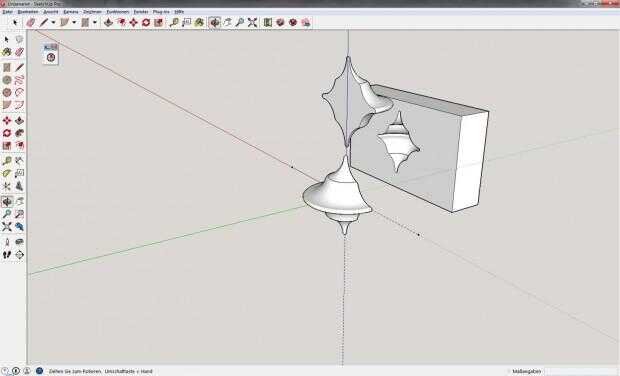
En el bloque en el fondo puedes ver cómo queda un molde formado por la parte que cortamos.
Saque todas las piezas pero el uno en el centro del sistema de coordenadas y darle la vuelta para que se sienta sobre el eje X e Y.
De nuevo w Utilice la herramienta de alineación como antes pero esta vez Seleccione el eje de coordenadas para la segunda referencia en lugar de otro uso en una parte.
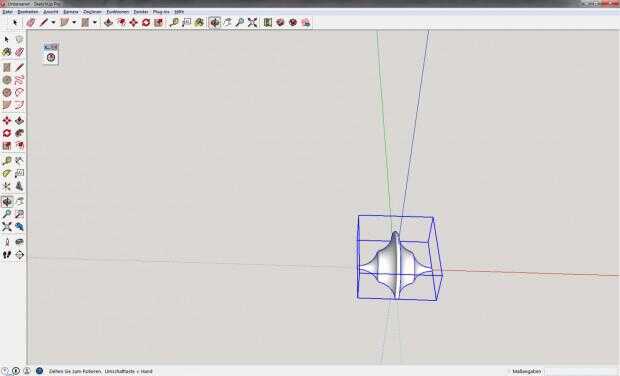
Por supuesto si tiene acceso a una impresora DLP y desea la cosa entera en un pice gire y unirse a ellos con la herramienta de alineación y después que los combinan en un grupo.
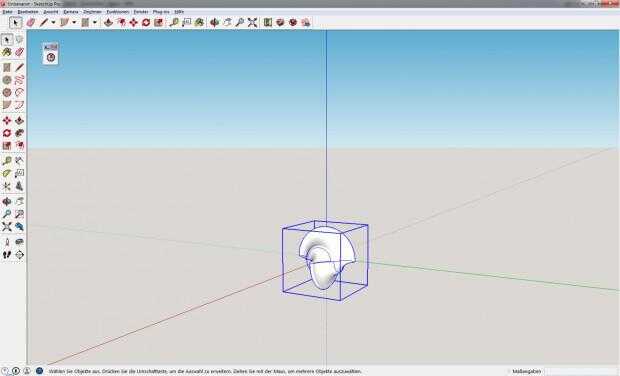
Eso es todo ;)