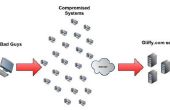Paso 1: Cómo utilizar la pluma herramienta escrito Tutorial, instrucciones y comandos de teclado.
Seleccione la herramienta pluma en Photoshop haga clic en el icono en forma de pluma en el panel de herramientas de mano izquierda o pulse "P" del teclado.
Comandos de teclado de la herramienta de pluma.
Click izquierdo - dibujar rectas ininterrumpidos por la izquierda haciendo clic continuamente pueden hacer esto sin tener que hacer nada más. Manteniendo clic izquierdo - Esto creará las curvas Bézier y mostrar dos barras que sobresalen hacia fuera de cada lado del punto donde hizo clic. Alt haga clic y mantenga en las barras de Bezier - se mueve la barra seleccionada para mostrar Photoshop la dirección de donde la línea va a ir. Ctrl haga clic y mantenga en las barras de Bezier - mueve la selección entera para ajustar a la dirección de donde la línea va a ir. Alt y haga clic en las barras de medio punto de la curva - anula la selección de las barras de la curva y permite reiniciar como si fuese la primera línea fueron colocando mientras está había conectado a la última línea. Ctrl y clic izquierdo de selección - le permite deseleccionar la selección actual y empezar nuevas líneas en otros lugares. Ctrl & a la izquierda haga clic en una selección completa - mueve la selección todo juntos.
Camino de terraplén y Contornear trazado usando la herramienta pluma.
Una vez que esté satisfecho con las selecciones, haga clic en sobre a la herramienta de pincel o presione la tecla "B" en el teclado y elegir su color de primer plano. Si dibujan contornos que tenga la dureza, opacidad y flujo conjunto al 100%, también jugar con la forma de la punta de pincel para conseguir el efecto deseado. Si sólo intenta rellenar un objeto sólo deberá seleccionar el color de primer plano.
Ir nuevamente a la herramienta pluma pulsando "P" y haga clic derecho sobre la selección que desea utilizar. A continuación seleccione Contornear trazado y cepillo para utilizar la configuración de pincel que apenas hizo o haga clic en ruta de relleno para rellenar la selección con el color de primer plano.
Usted ahora ha completado el cómo utilizar el Tutorial de la herramienta de pluma en Adobe Photoshop!