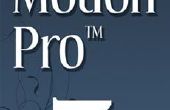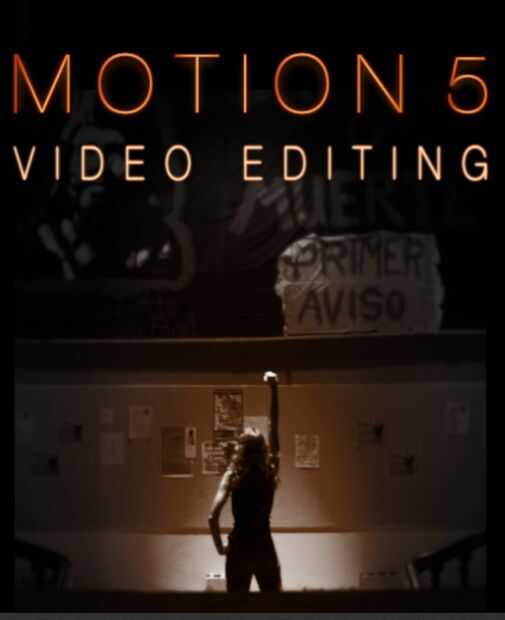
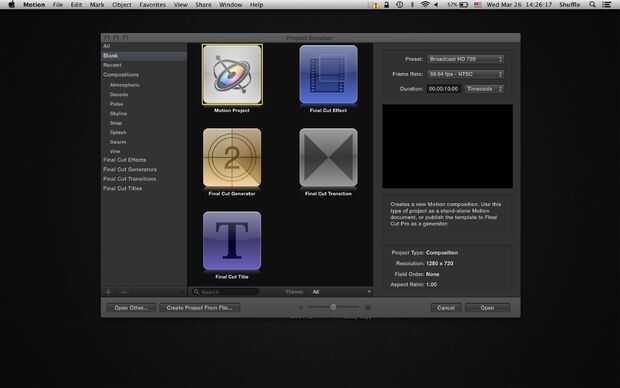
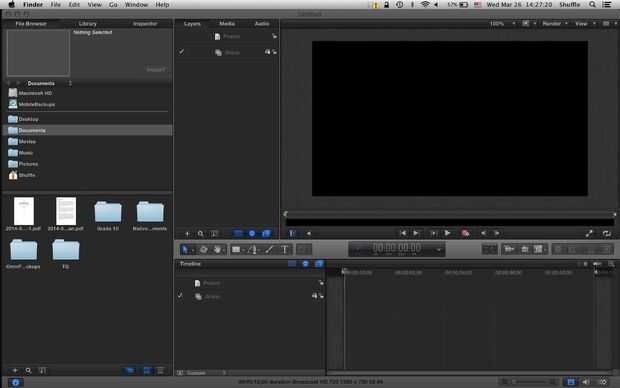
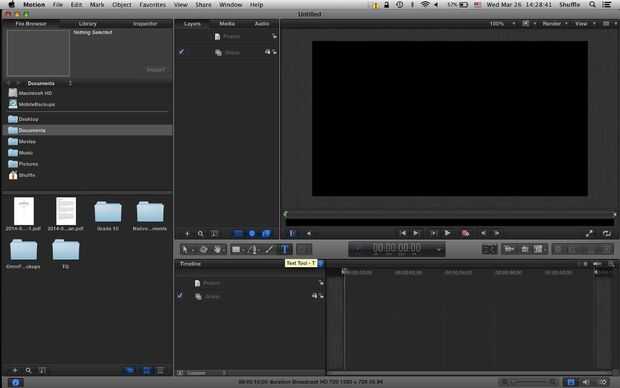
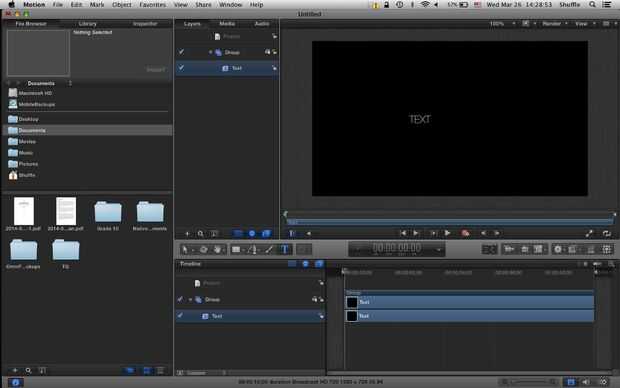
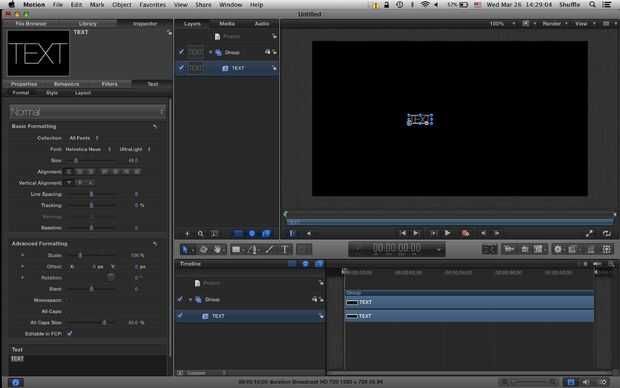




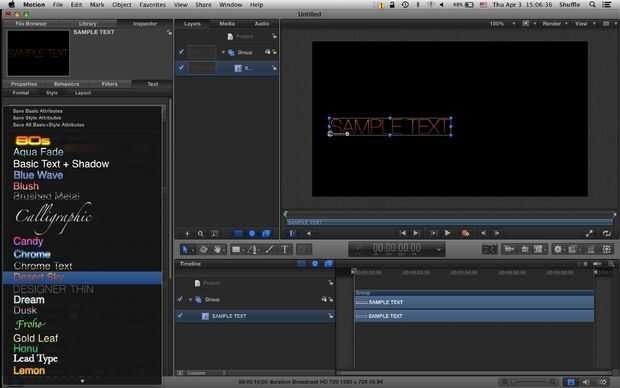
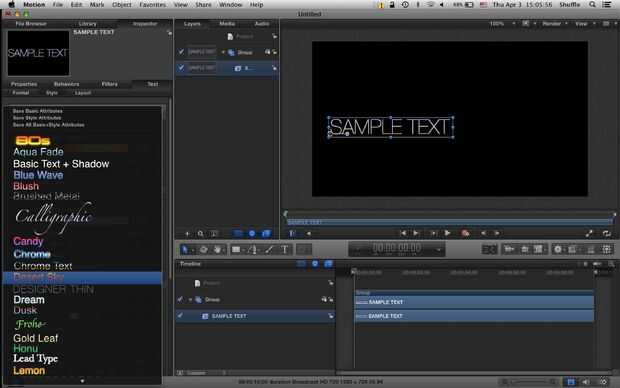












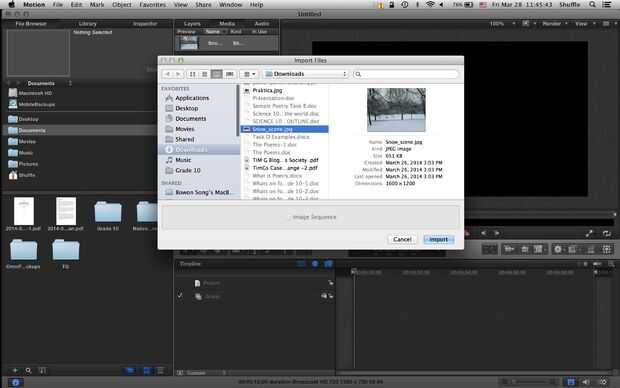
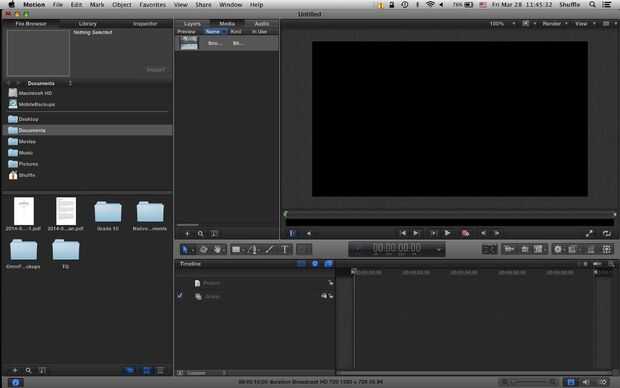







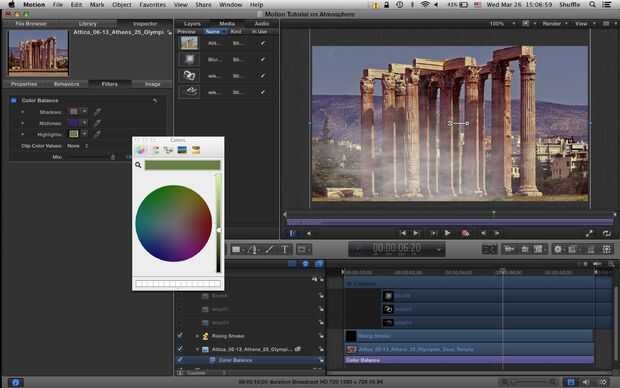


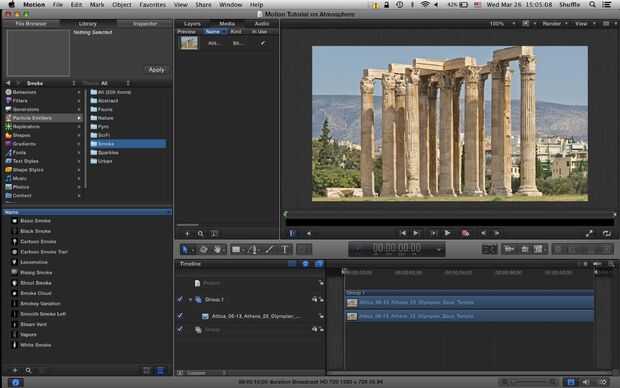
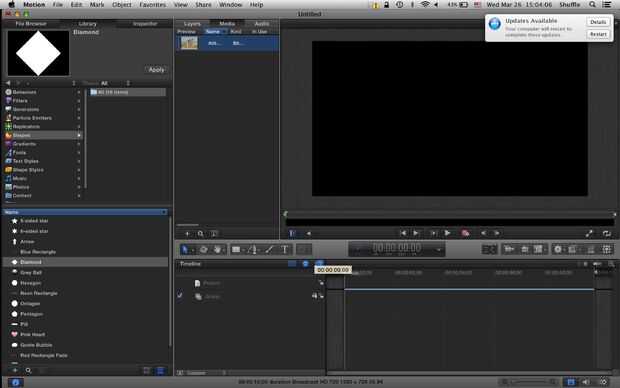
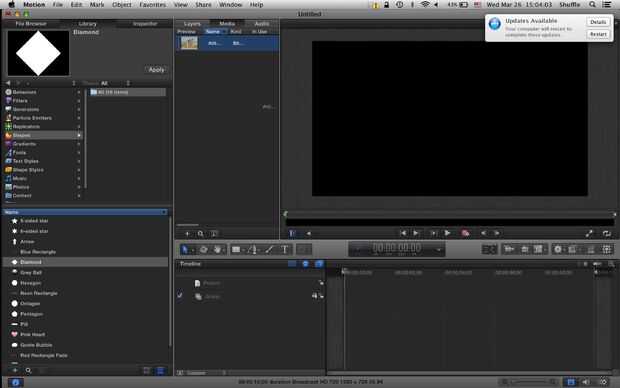
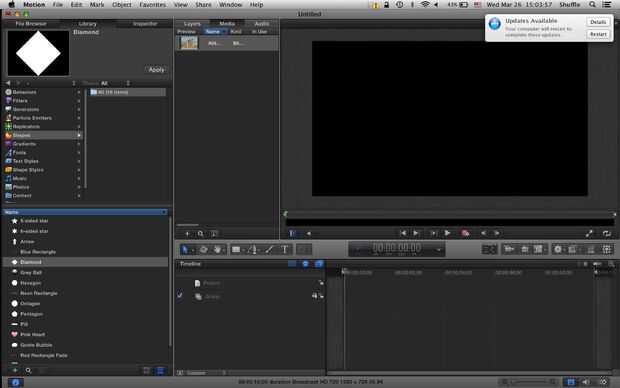
Tutorial básico
Edición dentro de los parámetros de software de movimiento 5
1. Abra el movimiento 5 en tu Mac ya sea yendo al buscador y busca en la carpeta de aplicaciones de movimiento 5. Hacer doble clic y se abrirá una nueva ventana donde muestra una plantilla selectivo.
2. Asegúrese de que la duración está establecida en 0:10 segundos y código de tiempo
3. Seleccione "Movimiento proyecto" y haga clic en "abrir" en la esquina inferior derecha
4. una nueva ventana de edición que debe aparecer
5. Haga clic en la "herramienta texto" con la letra "T" en ella o pulse el botón "T" en el teclado y luego apuntar su cursor en algún lugar de la pantalla en negro en la esquina superior derecha.
6. Escriba el texto que prefiera
7. Presione "Esc" para salir del editor de texto
8. arrastrar el cuadro de texto en el centro de la pantalla en negro u otra posición que prefiere
9. en la parte superior superior izquierda hay una lista donde tienes que seleccionar "Biblioteca"
10. ir a "Fonts" y seleccione una fuente que prefiere
11. cuando habiendo encontrado uno Seleccione su texto y haga clic en "aplicar" luego al lado de la fuente en la barra de la biblioteca
12. después de haber encontrado la fuente de wright luego entrar en la sección de gradiente en la biblioteca y aplicar cualquiera de los gradientes que prefiere
13. luego entrar en la barra de herramientas Inspector en el lado derecho de la barra de la biblioteca y vaya a la sección de "texto"
14. Si lo desea puede cambiar el estilo del texto mediante uno de los estilos creados previamente o seguir hasta el final de este tutorial
15. para cambiar los colores del texto puede ir al "Estilo" y añadir un degradado de color al texto va a la ficha de cara y haciendo clic en "rellenar con" y elegir gradiente
16. Seleccione el color que prefiera
17. usted puede jugar con las otras herramientas y opciones como el brillo del texto que será diferente el aspecto del texto
18. después de haber creado su estilo preferido de texto ya puede comenzar a agregar animaciones al texto
19. uno de los efectos que se pueden aplicar es "Bloques izquierda abajo hacia fuera" que se encuentra debajo de "Biblioteca", "Replicadores", "Todos"
20. ir a la pestaña de "Inspector" le permitirá modificar el efecto que se desea
21. Si bien una vez hecho esto siempre es importante guardar el proyecto. Esto se puede hacer por ir a "Archivo" "Guardar" en la esquina superior o pulsando "Comando" "S" al mismo tiempo.
22. hacer un proyecto que irá a "Compartir" "Export Movie" y luego hay opciones que puede elegir sobre cómo sería la película final será
Se puede jugar con todas las opciones y explorar las amplias gamas y capacidades de movimiento 5.
Tutorial sobre ambiente en movimiento 5
1. cree un nuevo proyecto
2. ir a la pestaña de medios de comunicación justa al lado de la barra de herramientas de "Capas"
3. Haga clic en el + putton en la parte inferior de la ficha y seleccione el archivo que usted prefiere en la ventana del finder que aparece
4. después de haber importado la imagen o el vídeo puede seleccionarlo y arrastrarlo a la línea de tiempo
5. Si desea utilizar cualquiera de los fundamentos de la acción pre-renderizados ambiente archivos puede utilizar el mismo método para importar estos
6. opté por usar los efectos de partículas desde 5, movimiento que es accesible instantáneamente si tienes movimiento 5
7. el humo que uso puede encontrarse en "Biblioteca", "Emisores de partículas", "humo"
8. Seleccione el humo preferido y haga clic en el botón 'aplicar' a la derecha que
9. se añadirá el efecto a la línea de tiempo
10. después de haber añadido el humo a la escena puede entonces agregar corrección de color en primer lugar a la escena principal, la fotografía o el vídeo
11. esto puede realizarse aplicando el filtro "Color balance"
12. ir a "Filtros", "Corrección de Color" y elija el Balance de Color y pulse aplicar
13. el objeto que está seleccionado en la línea de tiempo se efectuará por el filtro
14. en la ficha Inspector puede verse el filtro y los colores pueden ser seleccionados y modificados
15. usted puede jugar con los colores para conseguir el cuadro de color que prefiera
16. luego el humo puede ser seleccionado nuevamente en la línea de tiempo y usando la pestaña de "emisor" en la barra de inspector el humo puede ser cambiado
17. nuevamente hay tiempo para jugar con las opciones incluyendo la "tasa de natalidad, vida inicial, vida, escala, velocidad etc..
18. de acuerdo a cómo la escena es acumulación quiere asegurarse de que el humo es buscando en la escena
19. por lo tanto usted debe asegurarse de que el humo no es muy vibrante y que la colocación del humo a la situación es natural
Agregar corrección de Color a una escena
Agregar corrección de Color a una escena
1. cree un nuevo proyecto e importar el clip de vídeo preferido o imagen
2. Seleccione el clip de vídeo o imagen, ir a "Filtros", "Corrección de Color" y elegir el Balance de Color y pulse aplicar
3. en primer lugar se pueden cambiar y modificar para que se vea como usted quiere que se vea los colores principales de los cuadros
4. bueno y cálido color buscando establecer se muestra en la imagen con color de piel oscura en las sombras, color violeta en los tonos medio y verde oscuro en los puntos
5. luego puede haber otras correcciones de color herramientas aplicadas como "Tono/saturación" o "Umbral"
6. estas herramientas pueden modificarse de la misma manera dirigiéndose al inspector
7. es bueno jugar con los ajustes de efectos y filtros
8. otros filtros como "Película mala" pueden aplicarse también para cambiar la apariencia de todo el clip
9. este filtro otra vez puede ser modificado y puede terminar mirando muy interesante