Paso 4: El camino geek
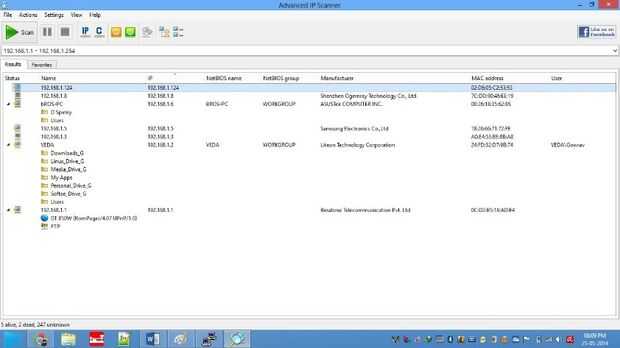

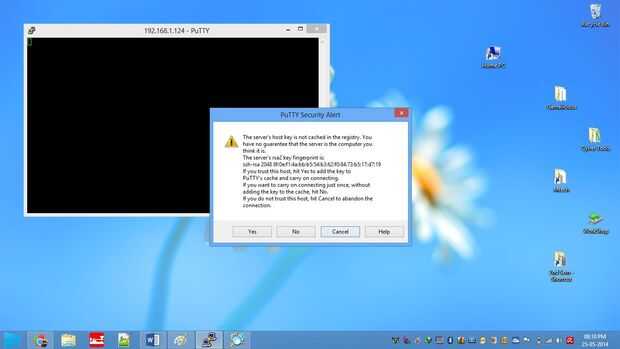
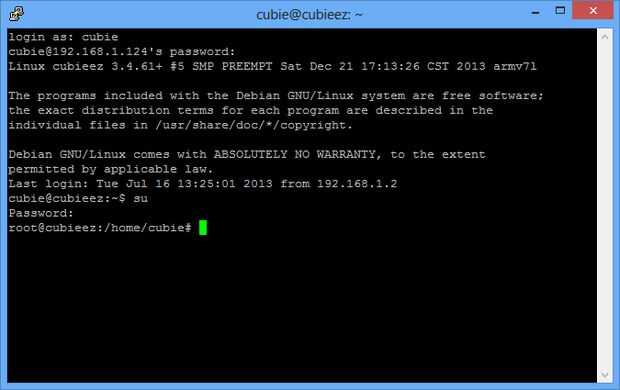


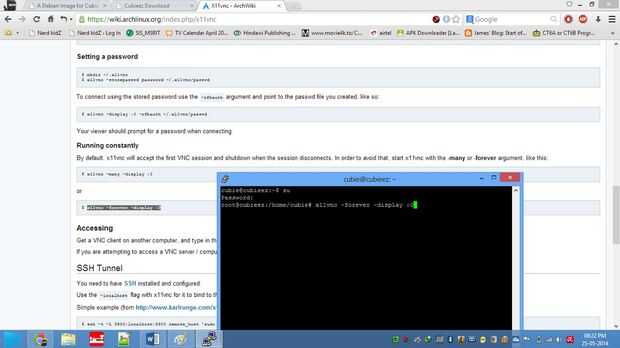



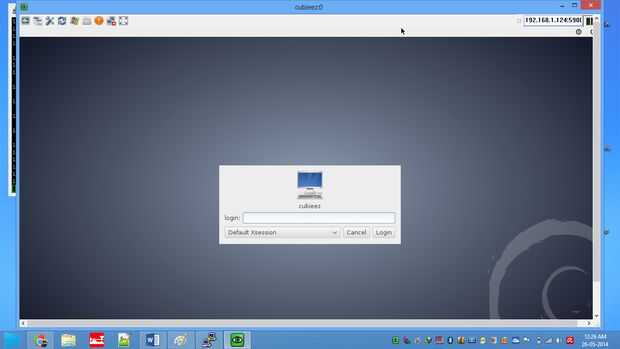
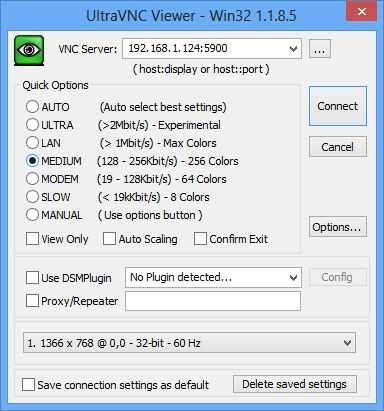
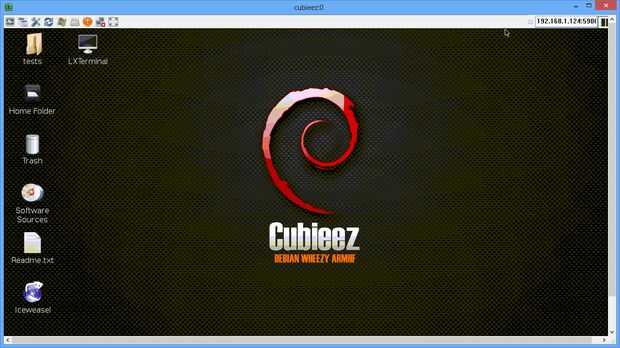
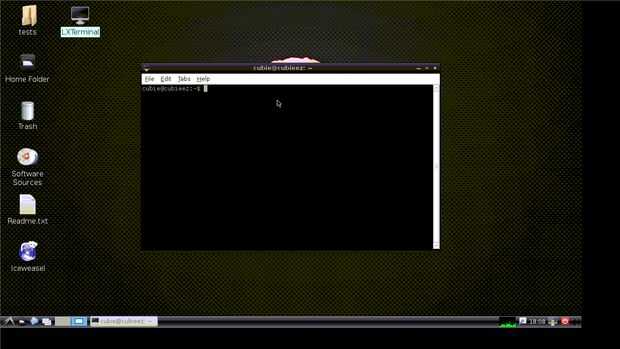
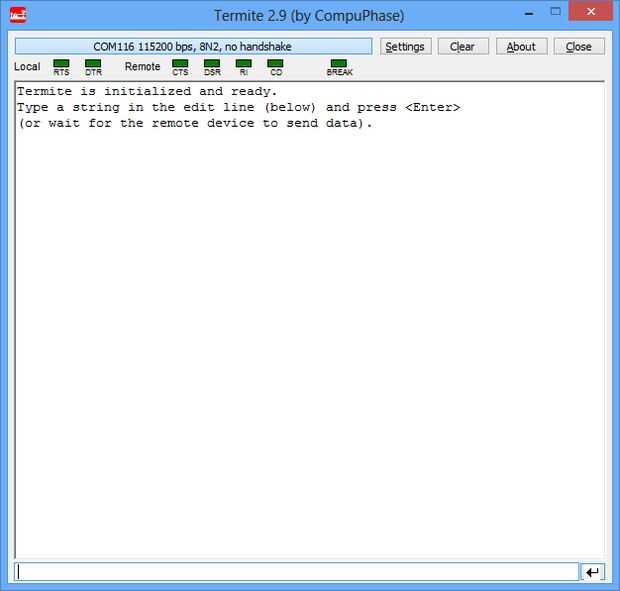

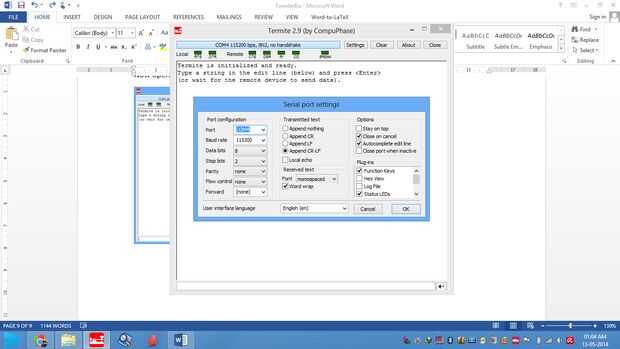
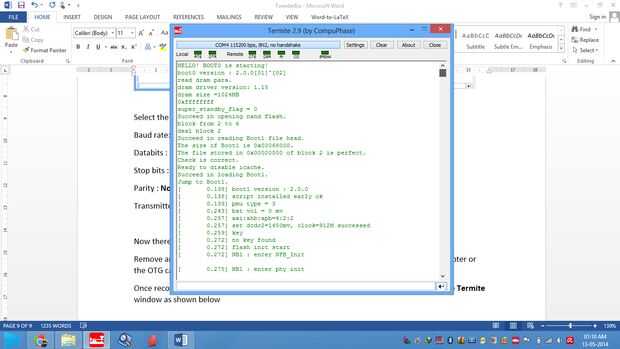

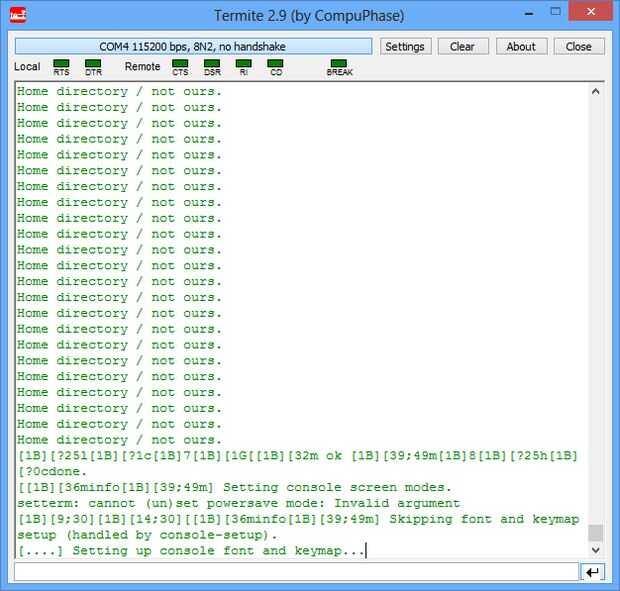

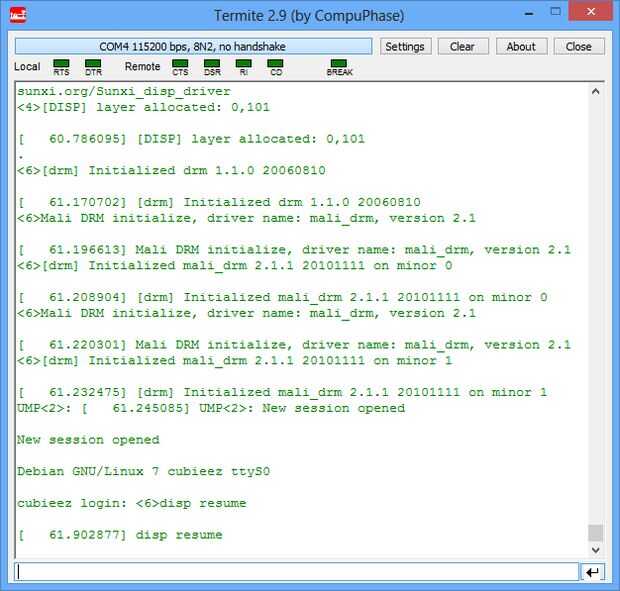
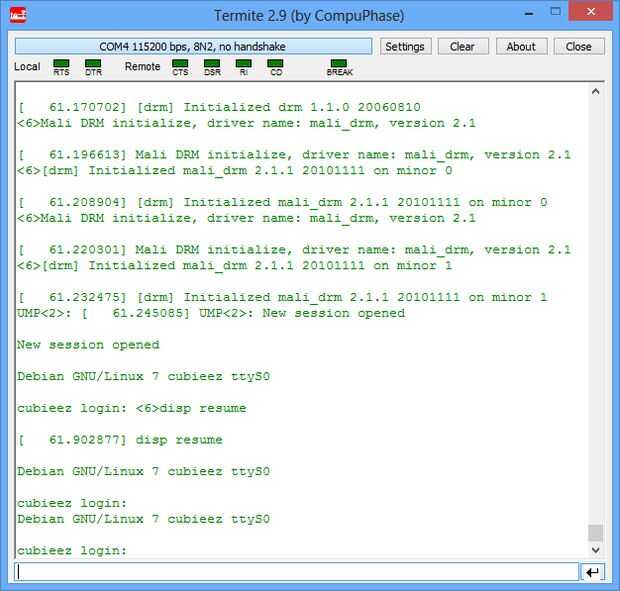


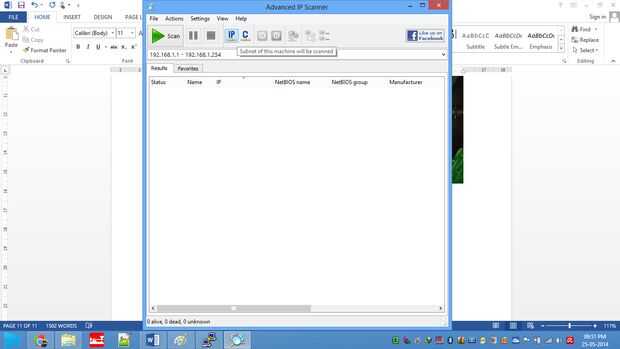

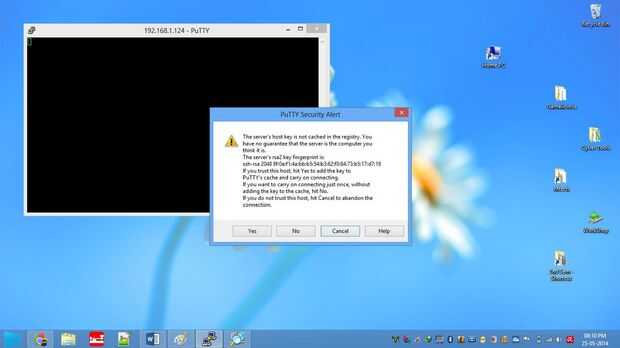

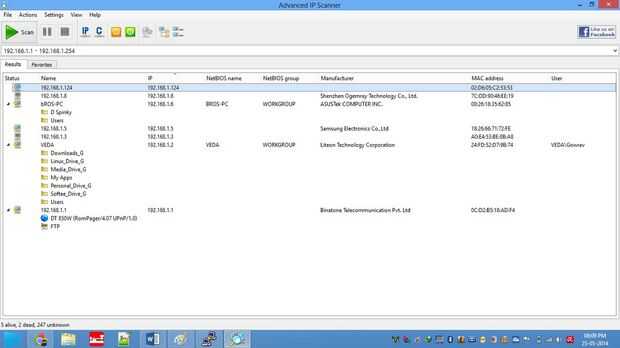


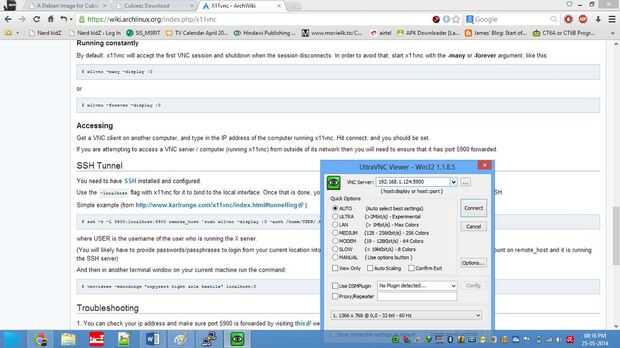
Esto es lo que hice, en mi configuración que tenía
No repuesto Mouse o el teclado, no hay conectividad Ethernet,
Sólo Wi-Fi Dongle y un convertidor de USB a RX-TX con cables de conexión
Para ello primero instalé el emulador de terminal Serial de termitas y conectado mi TTL al convertidor del USB a la PC instala todos los controladores necesarios para el mismo y mantenerse listo para inicializar la comunicación.
A continuación en el TTL a USB convertidor final que tomé tres cables uno de cada uno de los Rx, Tx y Gnd Pin y conectado a los pines Tx, Rx y Gnd en el Debug Serial interfaz de Hardware incluidas en la parte superior del CubieBoard respectivamente. Deje el vcc en abierto. Conexión de 5v pueden dañar la CubieBoard
Ahora abra la termita en el PC seleccione Ajustes
Seleccione el puerto COM correspondiente (en mi caso su COM4) definir los siguientes parámetros:
Velocidad en baudios: 115200
DataBits: 8
Bits de parada: 2
Paridad: ninguno
Transmite texto: Añadir CR + LF, como se muestra en figura.
Nota: También se puede utilizar con LF o CR pero eso depende del sistema operativo que usas
Ahora hay algo que uno puede hacer,
Quite y vuelva a conectar la fuente de alimentación de CubieBoard uno o ambos de lo 5v DC adaptador o el cable OTG conectados al PC.
Reconectados una vez se puede ver todo el proceso de fondo ejecuta en el CubieBoard en la ventana de termitas como se muestra a continuación
Presione enter en el teclado manteniendo el cursor en el cuadro de texto en la parte inferior de la TERMITA.
Ahora la pantalla presenta shell de inicio de sesión:
Escriba "cubie" como nombre de usuario y presione entraran o haga clic en enviar, cuando les pide contraseña tipo "cubieboard" y presione entraran (o haga clic en enviar).
Esto nos llevará a la concha de Cubie para programar y ejecutar todos los programas de nuestros futuro.
Tipo "sudo ifconfig" y pulse enter
Cuando se le pregunta la contraseña desde ya en uso "cubieboard"
O dar "SU" primero Introduzca la contraseña como "cubieboard" Esto le da acceso a la raíz y necesita no tiene que usar sudo en adelante.
Y puede ejecutar todos los comandos de shell en el usuario root en este terminal.
Suponiendo que tienes un Monitor que soporte HDMI o entrada DVI, un ratón USB y un teclado USB que no necesita tener SSH al directorio, basta con conectar y empezar a programar.
Pero si eres como yo que le gusta duros caminos entonces siguen el siguiente tutorial.
Y si quieres el camino improbable de éxito consulte mi siguiente Tutorial...
Suponiendo que tienes una red LAN con un cable Ethernet, puedes seguir el abajo dado el tutorial.
Este tutoriales le ayuda a establecer la conexión SSH con el CubieBoard y ejecuta el servidor X11VNC en acceso el escritorio GUI para el Cubieez.
Primero conectar la LAN a la CubieBoard como se muestra a continuación.
Al instalar y abrir el Advance IP Scanner en tu laptop o una PC de escritorio.
Establecer el rango IP o haga clic en botón [IP] para la subred de la red actual en que está la exploración.
Y haga clic en escanear.
Después de algún tiempo usted recibirá la lista de todos los dispositivos conectados a tu red.
Puesto que el OS CUBIEEZ en la CubieBoard establece el valor predeterminado LAN0 IP 192.168.1.124 que obtenga una dirección mac del dispositivo de la CubieBoard en esa IP particular (192.168.1.124) en Advance IP Scanner.
Ahora abren la masilla (la otra ventana de captura de pantalla es protector de la conexión Wi-Fi se puede descuidar)
Introducir la correspondiente IP (192.168.1.124) y no puerto (22) y abre el portal SSH.
Cuando pide para dar comprobación de seguridad "Sí".
Ahora tienes acceso de Shell a la CubieBoard usar inicio de sesión: "cubie" contraseña: "cubieboard"
Ahora tenemos acceso GUI a la CubieBoard para hacer que ejecute el shell con acceso root.
Ø su
Proporcionar contraseña como "cubieboard"
Desde X11VNC está preinstalado en Cubieez sólo tienes que iniciar el servidor.
Ø sudo x11vnc - xkb - noxrecord - noxfixes - noxdamage-pantalla: 0 /var/run/lightdm/root - auth /: 0 – usepw (con contraseña)
Ø sudo x11vnc - xkb - noxrecord - noxfixes - noxdamage-pantalla: 0 /var/run/lightdm/root - auth /: 0 (sin contraseña)
Si pide contraseña de root proporcionan "cubieboard"
La documentación sobre por qué utilizar esta línea de comandos, básicamente esto arranca X11 servidor VNC no escuchando en el puerto 5900 con lightdm para la creación de la ventana de visualización, si no funciona una vez vuelva a escribirla con acceso root.
Ahora instalar y abrir el ULTRA VNC VIEWER y proporcionar la IP como 192.168.1.124:5900
Haga clic en abrir, esto debería abrir la ventana a la cubieboard.
Si aparece la ventana de autenticación dará una contraseña "password" o simplemente dar inicio de sesión.
Si no establece ninguna contraseña antes.
Contraseña X11VNC utilice el comando
Ø x11vnc-storepasswd su_contraseña ~/.vnc/x11vnc.pass
Después de iniciar sesión llegar
Entrar entrar: cubie y contraseña: cubieboard
Si se bloquea el VNC reinicie el servidor y ajustar la velocidad de VNC Viewer a medio (opciones rápidas)
Y una cosa mas no cerrar el shell masilla terminará el X11VNC sever.
Haga doble clic en el icono Terminal LX en escritorio y ahora tenemos un terminal para trabajar en
Gran..!. Vamos a detener aquí CubieBoard programación y programar el Arduino y pantalla LCD.