Paso 2: Prepara el mapa para el corte
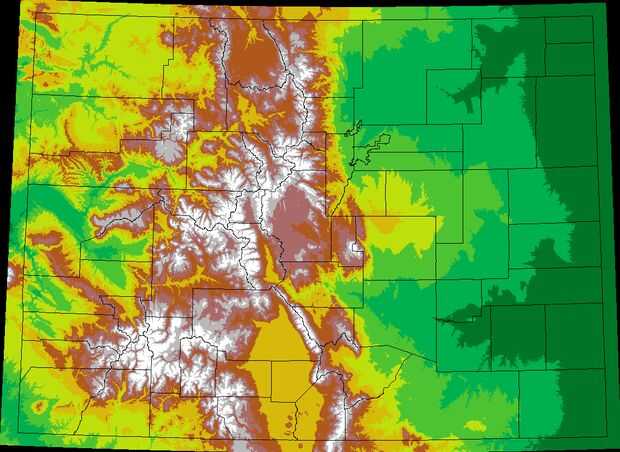
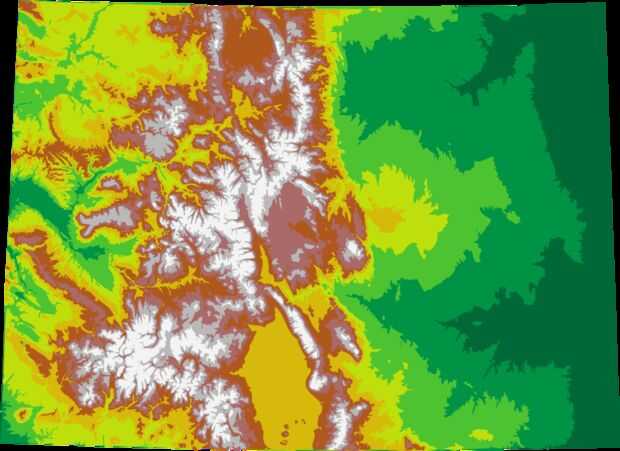
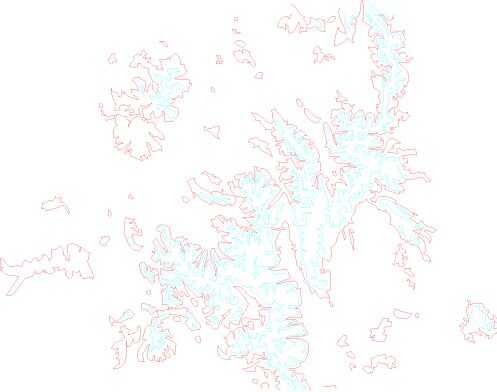
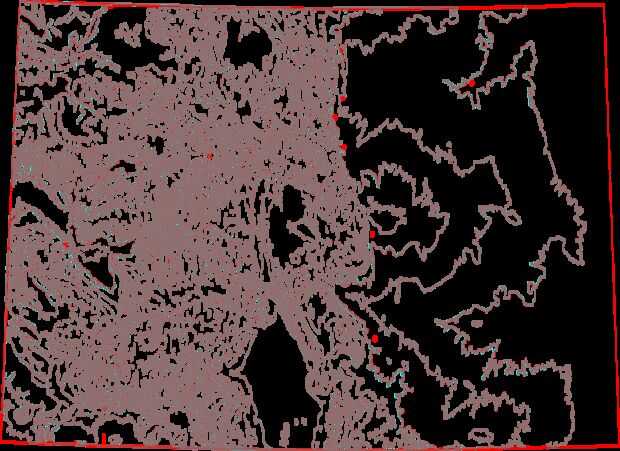
Usted quiere comenzar con que una imagen de alta resolución que también tiene información topográfica.
Elegí mi imagen partida (la primera imagen de este paso) porque:
Tiene 9 capas, que es un buen número de capas que para este proyecto.
Tiene distintos colores para cada altura, que hace que sea fácil convertir la imagen en un archivo de vectores.
Es un mapa de Colorado. Yo vivo en Colorado. Colorado es un lugar increíble para vivir.
Encontré mi imagen topográfica mediante la búsqueda "mapa topográfico de colorado' en Google imágenes y luego elegí lo que me pareció el mejor resultado. Aquí es un directorio comprimido de todos los archivos de imagen, vector de este paso . Deseo sabía una manera mejor de encontrar mapas topo para este proyecto, pero Google imágenes resultó para ser la mejor manera que he encontrado hasta ahora.
1. abrir el archivo de mapa en Photoshop
2. recortar la imagen al área que usted quiere hacer su mapa topográfico de.
3. borrar/limpiar encima de cualquier marca o líneas en la imagen.
4. utilizando la herramienta varita mágica (con 'contiguo' apagado), seleccione una elevación de color del mapa
5. cortar y pegar la selección en su propia capa.
6. Repita los pasos 4 y 5 hasta que cada elevación tiene su propia capa.
7. rellenar todos los agujeros en cada capa para que cada capa está hecha de formas sólidas.
8. guardar el mapa como un psd y luego abrirlo en Illustrator.
9. Seleccione una capa y convertirla en un vector con objeto > Calco > Opciones de seguimiento...
10. en el menú que aparece, configure modo en 'Color' también Compruebe ignorar blanco y rastro del golpe.
11. Seleccione el objeto resultante y acabar con objeto > pintura interactiva > hacer
12. Repita del 9 al 11 para cada capa.
13. duplicar todas las capas.
14. Seleccione el contenido de la mitad de las capas (para que tengas una copia de cada capa no duplicados seleccionados)
15. cambiar el color de relleno de las capas en blanco, y el color de contorno para RGB rojo (que puede encontrarse en el conjunto de swatch de colores RBG)
16. Repita los pasos 14 y 15 para las capas restantes, excepto cambiar su color de contorno para cian RGB. Las capas rojas que tienes será donde el cortador del laser se corte la capa siguiente, y las capas cian Dile el cortador del laser donde grabar fuera del contorno de la capa siguiente.
17. hacer una capa con círculos de diámetro 8mm a donde quieras tus ciudades a ser.
18. ahora debería tener un mapa que se ve mucho como el de la última foto de este paso!













