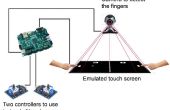Paso 5:
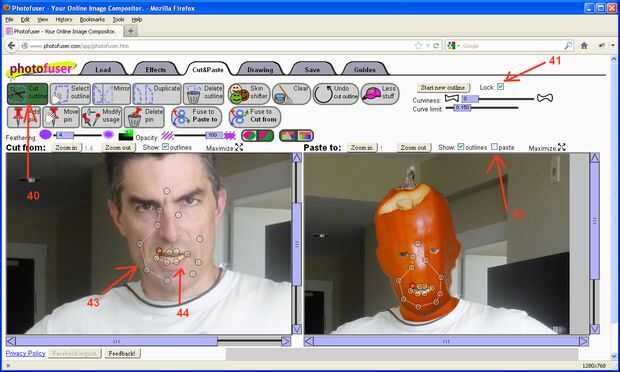
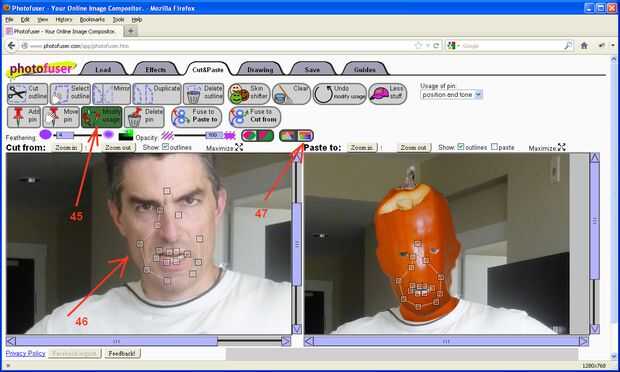
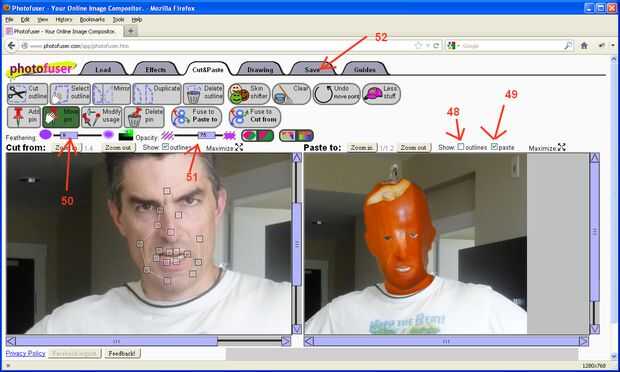
40. Si te estás preguntando por qué el panel de "Corte de" se ve diferente en mi captura, usted omite leer el párrafo anterior; Leer antes de continuar. Seleccione la herramienta "Contorno de corte".
41. Marque la casilla "Lock". La casilla de verificación de bloqueo es muy útil cuando tu corte y pegar imágenes tienen el mismo tamaño y registros (características están en las mismas localizaciones de pixel en ambas imágenes). Cuando se corte un nuevo esquema con el bloqueo activado, fuerzas del contorno en cada panel para ocupar lugares de píxeles idénticos, independientemente de zoom o paning.
42. deseleccionar la casilla de verificación "Mostrar la goma".
43. dibuja un contorno alrededor de la zona de la nariz y el ratón. Desea incluir el área que rodea los labios.
44. dibujar otro alrededor del interior de la boca.
45. selecciona la herramienta de "Uso de modificar". Esta herramienta le permite cambiar un atributo de un alfiler. Ser por defecto, cuando dibujar un contorno, pernos afectan sólo la deformación de la imagen pegada (la deformación) y el área cubierta. De forma predeterminada, esta herramienta le permitirá cambiar el atributo de un alfiler o un grupo de pines "posición y tono" (de "posición"), para que los pernos determinan cómo emparejar tono funciona así.
46. arrastre un cuadro alrededor de todos los pines en el panel una imagen u otra. Como alternativa, puede hacer clic en cada pin. Luego las clavijas cambiará de círculos huecos a huecas cajas, indicando que su atributo es "posición y tono".
47. clic en el icono de "Igualar tonos" (un triángulo fundido dentro de un área de rojo, verde y azul) para permitir el ajuste de tono. Que empareja el tono ajustará la imagen pegada (una vez que vuelva a encender "Show pasta") para que los píxeles que tienen el mismo color como "Pegar en" pixeles que cubren en los lugares de pin que determinan el tono (es decir, todos los bolos).
48. desmarque la casilla de verificación "Mostrar contornos", ya que los contornos apenas ocultan cosas que queremos ver ahora.
49. Marque la casilla "Show pasta". Tardará más tiempo para actualizar la pantalla que antes porque la coincidencia de tono está activada. Que empareja el tono es bastante caro calcular.
50. Ajuste el control deslizante de fundido para que los bordes del contorno de la nariz y ratón no son obvios.
51. he encontrado que al establecer la opacidad en 75 trabajó bien para permitir que la nariz y los labios para mostrar al no quitar demasiado la textura subyacente de piel de calabaza.
52. una vez que estés satisfecho con la apariencia de la cara, haga clic en la pestaña de "Guardar".