Paso 10: Prototipos su mesa arcade



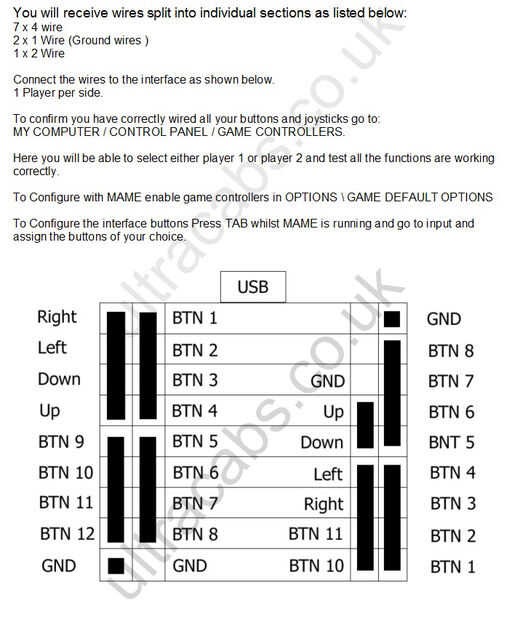
Con toda la configuración acabada en el Pi y algunos juegos de prueba instalados estamos listos para algo que realmente funciona - al menos como prototipo. Una gran parte de este proceso es configurar los joysticks. Adviértase - es mucho tiempo y consiste en un montón de pruebas y afinando así que es mejor construir un prototipo simple y alambre todos los joysticks. De esta manera se puede conectar el joystick USB en su Pi y completa toda la configuración antes de todo se coloca dentro de la tabla. Se trata de una configuración mucho más cómoda y luego se encorva su mesa arcade durante horas. Dejaremos para cuando realmente están jugando juegos en ella!
Para mi prototipo, construí un joystick simple rack y perforar todos los agujeros para los botones y palancas de mando. Como nota al margen, no es una mala idea de hacer este paso antes de taladrar los orificios en la caja de control de joystick real de la mesa, tratar esto como una práctica de funcionamiento.
El joystick que me compré de Ultracabs vino con una hoja de instrucciones simples, un circuito como eje conector USB y una carga de golpe de los cables. No había ninguna manera fácil de conectar esto y no parecer un desastre. Las instrucciones son bastante claras, pero si quieres dirección un poco más la gente de Ultracabs armar un video útil de todo el proceso. Vea la foto del prototipo terminado.
Esa es la parte fácil - ahora a configurar los joysticks.
Configuración de Joysticks con RetroArch (la mayoría emuladores)
La configuración de sus palancas de mando depende de qué emuladores del RetroPie que vas a utilizar. Mayoría de la gente gravitará hacia un puñado de ellos - sólo estoy interesado en el comodoro 64 / MAME / NES / SNES. Obviamente los emuladores más que utilizas más que ser configuración y pruebas - pero hay un atajo. RetroPie implementa un sistema llamado RetroArch que es una configuración global la mayoría de los emuladores utiliza las palancas de mando. En Resumen, RetroArch es la herramienta que utilizamos para asignar el botón select, el botón start, A, B, etc. a los botones específicos se ha instalado en la mesa de arcade. Se realiza mediante la actualización de un archivo de texto.
Suficiente charla - vamos a hacer esto!
- Conecte sus joysticks de prototipo en la Pi y puesta en marcha. Raspbian inicie (OS) y estación de emulación. Estación de emulación reconocerá esta es la primera carga y requiere configurar sus joysticks.
- Pasar y seguir las instrucciones con una de sus palancas de mando. Por defecto, asume que el controlador es un juego va a necesitar omitir algunas de las asignaciones de botón; usted presione y sostenga cualquier botón para saltar.
Que fácil era loco?! Este proceso de configurar tu joystick para trabajar con la estación de emulación y también establece valores predeterminados para RetroArch - pero hay una cosa sobre los defectos que no me gustó. Una manera intuitiva para salir un emulador y volver a la emulación de la estación cuando el usuario se hace un juego. Por defecto RetroArch está configurado para que presionar select (el botón de tecla de acceso directo) y start (el emulador cerrado botón) al mismo tiempo saldrá el emulador. Que funciona, pero me parece demasiado fácil presionar esa combinación de teclas por accidente mientras que en el juego. Por el contrario quería configurar mi botón de un reproductor (que es en la parte delantera de la tabla y no en la cubierta de la caja de control de joystick) para ser el botón de tecla de acceso directo y uno de mis botones amarillos que el botón exit de emulador. Esto aseguraría que salida emulador accidentales no podría ocurrir.
Para que este cambio simplemente tenemos que editar el archivo de texto RetroArch con los correspondientes números de identificación para los botones deseados - pero, ¿qué diablos son números de identificación de los button? Esto es donde la herramienta jstest salva el día (ya hemos instalado en un paso anterior).
Ejecutar jstest escribiendo el comando:
- Observe que el js0 podría ser js1 si tienes un teclado conectado ya que toma el identificador js0.
- El segundo joystick (si tiene uno) será js2, en este caso
Cuando se está ejecutando jstest verá una visualización de todos los botones detectados para ese joystick. Esta pantalla también cambiará cuando se presiona cualquiera de los botones o la lío con el joystick. Es esencialmente una herramienta de prueba, pero lo más importante es poder ver los números de identificación que se asignaron a cada botón. Presione el botón que desea ser el botón de tecla de acceso directo y observe el número de identificación. Lo mismo para el botón que desea que el botón exit de emulador.
Ahora en la edición del archivo de texto RetroArch. Escriba lo siguiente en el símbolo del sistema:
Esto descargará una lista de todos los archivos y carpetas. Entre la lista se debe ver una carpeta llamada retroarch-joypads (es posible que la carpeta puede tener un nombre diferente). Esto fue instalado cuando usted hizo la configuración de control inicial con la estación de emulación. Escriba los comandos siguientes:
Se abrirá el editor nano una vez más. Para cambiar los botones de salida hotkey y emulador, dos líneas deben ajustarse a los números de identificación que tomó nota de la jstest:
Donde 8 es el número de id del botón hotkey y 4 es el número de id del botón salida emulador.
Ejecutar un juego (cualquier cosa excepto MAME) y esta combinación de teclas debe salir del juego.
Aquí es un gran video de YouTube sobre este proceso.
La documentación de RetroArch puede ser encontrado aquí.
Configurar joystick para MAME
RetroArch configura la configuración del joystick para la mayoría de los emuladores de emulación, pero MAME parece ser una bestia propia. Configurar juegos MAME que necesita ejecutar cualquier juego MAME y presione el botón para abrir el menú. Desde allí puede editar los "controles generales" (que son globales para todos los juegos de MAME) y configurar los joysticks y botones para todos los juegos.
Para agregar la misma combinación del botón para salir del MAME emulador (como en RetroArch) Desplácese por la lista a la interfaz de usuario cancelar y establecerlo en el mismo combinaciones de teclas (permite combinaciones de botones como entrada!)
Usted puede encontrar que usted necesita ajustar los controles del"juego" para personalizar los controles para ciertos juegos. A diferencia de los "controles generales" estos cambios sólo se aplican al juego en cuestión.
Con eso tienes un prototipo de trabajo de su mesa de arcade que debe mantener sus necesidades de juegos de azar en la bahía mientras terminas el resto de la estructura de la tabla :)












