Paso 8: Configuración de la Raspberry Pi con RetroPie

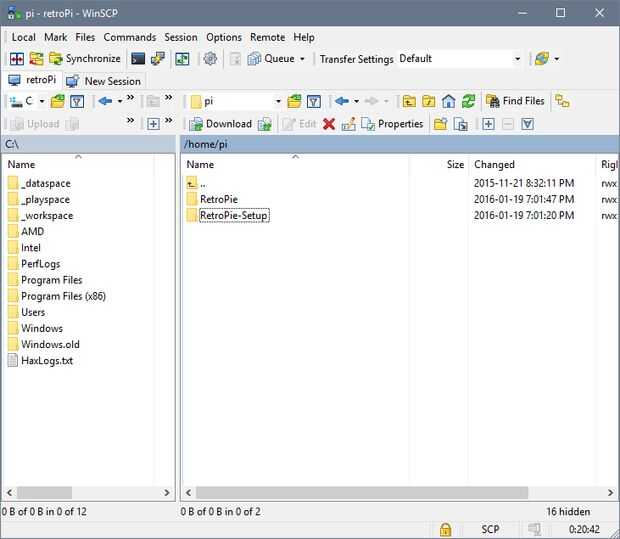

Ahora que la tabla está en marcha es hora de abordar la parte menos varonil y más friki de la construcción. En mi experiencia había pasado más tiempo en esta parte de la construcción de la tabla, pero que es sobre todo debido a la cantidad de investigación que se requiere. Esperemos que este paso le ayudará a evitar las horas de resolución de problemas tuvo que soportar.
Lo primero que tienes que hacer es revisar elproyecto de RetroPie. Un montón de gente inteligente se reunieron y amalgamados en una colección de emuladores de arcade en una instalación. Este es el desarrollo de la comunidad de código abierto en su mejor! Necesitamos instalar el RetroPie en la Raspberry Pi. Pero antes de hacerlo, repasemos algunas terminología.
RetroPie es el proyecto que reúne a un montón de tecnologías en una fácil instalación. Instala un sistema operativo denominado Raspbian (basado en Linux) y una aplicación que se ejecuta inmediatamente al inicio llamado estación de emulación. Estación de emulación es una colección de todo tipo de emuladores juegos accesibles desde el menú fácil. Un emulador es simplemente una aplicación que hace el Raspberry Pi se comportan como un Nintendo, Sega, etc.. Por ejemplo, Mame4All es un emulador que juega estilo antiguo juegos de máquinas arcade.
Bueno, con eso la manera, vamos a entrar en el meollo de la técnica de la construcción!
Descarga de RetroPie
- Descargar la imagen de la tarjeta SD del RetroPie. Mi configuración inicial se hizo con la versión 3.6. Como la mayoría de las cosas en la web, la página no es totalmente claro. Desplácese hacia abajo de la Página Web del proyecto retropie hasta que aparezca el enlace de la imagen de tarjeta SD de RetroPie. Descargue a su ordenador.
- La imagen de la tarjeta SD actualmente es con cremallera para arriba como un archivo GZ. Descomprimir un archivo IMG muy grande utilizando 7zip.
RetroPie copiado en la tarjeta SD
- A continuación debemos preparar la tarjeta SD. Esto actuará como el disco duro de la Raspberry Pi. Pero primero necesita ser formateado. Entonces, ¿cómo haces eso? La forma más fácil es conseguir sus manos en un adaptador de USB de tarjeta SD para que pueda enchufarlo en el ordenador y trabajar directamente con la tarjeta SD. Puede formatear la tarjeta SD usando una herramienta llamada SDCardFormatter (un nombre muy imaginativo). Descargar SDCardFormatter aquí
- El siguiente paso es conseguir el RetroPie en una tarjeta MicroSD. Tenemos la imagen de la tarjeta SD del RetroPie, pero usted simplemente no puede copiar sobre en la tarjeta MicroSD - es necesario utilizar software de imágenes de disco para copiarlo todo. Común es Win32DiskImager (gente de Mac lo siento - no está seguro de qué usar pero debe ser fácil de descifrar). Descargar Win32DiskImager aquí.
- Cuando termine, conecte la tarjeta MicroSD en la Raspberry PI y fuego para arriba! Debe pasar por algunas pantallas de inicio y luego una pantalla de configuración de control (no estamos siquiera cerca de esa - calma abajo!). Felicitaciones, ahora tienes RetroPie instalado! Pero ahora tenemos que configurarlo y esto se hace mediante el símbolo del sistema. Presione F4 para llegar al indicador de comandos para hacer los siguientes pasos.
Ampliar el sistema de archivos y el Overclocking
- Después de que la imagen de RetroPie es copiar en la MicroSD se sorprendió al ver que su enorme tarjeta MicroSD es sólo alrededor de 56MB de tamaño ahora. Esto es siempre el caso cuando RetroPie la proyección de imagen. Tenemos que ampliar el sistema de archivos. En el símbolo del sistema, escriba:
- Se abrirá un menú en la pantalla. Haga clic en entrar en "Sistema de archivos de expandir"
- La tarjeta MicroSD debe tener la cantidad máxima de espacio
- Ha habido alguna documentación Overclocking su frambuesa Pi puede ayudar con algunos problemas de sonido cuando juego. Con el Pis más nuevos que salen más rápido y más rápido, no creo se trata tanto de un problema ahora. En cualquier caso, es en este menú que puede definir su Pi para ser overclockeado. Se advierte que mientras que tu Pi ejecutarlo más rápido también lo hace correr más caliente. Nunca forzar a no ser que se ha instalado un disipador de calor en tu CPU Pi / GPU.
Configuración de Wi-Fi de frambuesa Pi
- A menos que quieras conectar un teclado en tu mesa arcade todo el tiempo para hacer el mantenimiento usted va a necesitar configurar WIFI. Conecte el dongle WIFI de la Pi y escribe lo siguiente el comando:
- Se abrirá un editor de texto (llamado nano) así que usted puede modificar la configuración. Cambiar el archivo a leer:
- Guarde y salga de nano (CTRL + X) y reiniciar su frambuesa Pi escribiendo:
Actualización Raspbian
- Antes de llegar demasiado mucho más debemos velar por Raspbian (que es el sistema operativo que ejecuta su frambuesa Pi) es hasta la fecha. Esto es lo mismo que hacer una actualización de windows, pero a través de una línea de comandos. Escriba lo siguiente y presione ENTRAR:
- Ahora actualizar todo instalado los paquetes de Raspbian (esto tardará un rato)
- Tenga en cuenta que ninguno de los pasos anteriores funcionará si tu WIFI no está configurado correctamente
Instalar WinSCP
- Una vez que conseguimos su tabla para arriba y correr, vas a necesitas una manera rápida y fácil para obtener archivos (juegos) en tu Pi. Esto es donde WinSCP. Piense en ello como una herramienta para "subir" archivos a su frambuesa Pi
- Descargar e instalar WinSCP en tu ordenador windows.
- Para conectar el WinSCP a su Pi necesita saber la dirección IP de la Pi. Esto se puede encontrar fácilmente ejecutando el siguiente comando en el Pi de frambuesa:
- Un montón de cosas se vuelca en la pantalla, pero la IP será el aparece después la wlan0 (por ejemplo 192.168.2.102)
- Crear una nueva conexión en WinSCP (ver foto) con:
- Protocolo de archivo para SCP
- IP a su dirección IP descubierto por encima
- nombre de usuario es pi
- la contraseña es frambuesa
- Ahora puede copiar los archivos que desee desde su ordenador su frambuesa pi a través de la red inalámbrica
Instalar Putty
- Hasta este punto se requiere la frambuesa pi para ser conectado a un monitor mediante el cable HDMI para trabajar con él. Una vez en la tabla de arcade, esto ya no es una opción a menos que planee tener un teclado conectado a ella todo el tiempo (estoy bastante seguro de arcade no tiene teclados!). Para poder ejecutar comandos como tenemos, usted necesitará otra herramienta que nos proporciona un símbolo del sistema y conectar con el Pi. Esto es lo que hace masilla.
- PuTTY es una herramienta de windows - para mac puede simplemente utilizar el construido en terminal
- Descargar e instalar Putty en su computadora windows
- Ejecutar Putty y conectar con el Pi utilizando las mismas credenciales y IP como cuando conectado con WinSCP
- Terminal abrirá una ventana con el símbolo con el que puede escribir los comandos a su Pi a través de la red el mismo como lo venimos haciendo - muy dulce! Teóricamente podría desconectar al monitor y hacer el resto de los pasos a través de la masilla si lo desea, pero siempre es más agradable que trabaja directamente sobre la Pi sí mismo.
Instalar la herramienta de prueba de Joystick (jstest)
- Para probar sus palancas de mando (es muy pronto, lo prometo!) es útil instalar jstest en su Pi. Escriba lo siguiente y presione ENTRAR:
- Revisaremos cómo utilizar jstest más adelante.
Tema de fijación con Joysticks Dual Xin-Mo
- Si usted no ha comprado esta marca de joystick arcade puede omitir este paso. Si estás en un maravilloso placer tiene esta marca. Necesita actualizar el kernel de Raspbian. Un núcleo es el valor principal de un sistema operativo. Palancas de mando duales Xin-Mo tienen dos cosas extrañas que suceden:
- Los joysticks parecen fuego varios eventos que hace juego por derecha exasperante
- Puesto que dos joysticks se disfrazan de uno no va a funcionar el segundo joystick. Esto hace tener dos joysticks en la mesa de arcade bastante inútil - buen juego convocatorias en buena compañía. Tenemos que arreglar esto!
- Actualización de kernel de Raspbian resolverá ambos estos temas
- Antes de ver la maldad de kernel actualizar, necesitamos un programa más instalado con el fin de llevarlo a cabo. Escriba el comando:
- Ahora estamos listos para actualizar el kernel, pero ¿a qué? Un chico inteligente con mango "Feederchain" realmente entró en el código del núcleo de Raspbian y hacer los ajustes necesarios (Felicitaciones a usted Feederchain - eres un verdadero mago http://blog.petrockblock.com/community/members/feederchain/). Por suerte le he subido el kernel personalizado todo para descargar (véase la parte inferior de este paso el archivo)
- Usando WinSCP copia en el archivo del kernel (customkernel.tar.gz) a/home/pi (WinSCP estará en esta carpeta de forma predeterminada cuando se inicia)
- El núcleo se archiva en un archivo gz. Siguiente paso es extraer a la pi:
- Mover a la carpeta que fue creada por la extracción:
- Ejecutar instalación para actualizar el kernel:
- Este paso era necesario para 2.6 RetroPie y repetí el proceso para el RetroPie 3.6, pero es posible que no sea necesario. Merece la pena un tiro para tratar de sus palancas de mando sin necesidad de hacer esto primero.
- Referencias Web para este paso son:
http://blog.petrockblock.com/forums/topic/autofire-on-the-Axis/#post-87676
Configurar Audio para frambuesa PI
- No queremos que se pierda en todos aquellos impresionantes pitidos y ruiditos! Necesitamos configurar los auriculares para el puerto de salida de audio principal.
- Abra la pantalla de configuración de RetroPie escribiendo los siguientes comandos:
- Cursor hacia abajo y haga clic en configuración / configuración
- Cursor hasta "Establecer configuraciones de Audio"
- Seleccione los auriculares y pulse enter
- Presione ESC para volver al menú principal y ESC para salir de la instalación
Personalizar la pantalla de bienvenida
- Usted puede haber notado cuando botas de RetroPie hasta vea una pantalla de bienvenida en la pantalla (una especie de empanada horneada de joystick). Puede reemplazar esta pantalla de bienvenida con lo que quieras.
- Diseño de su pantalla de presentación y guardar como una imagen PNG que es 1280 X 1024
- Abrir WinSCP, conectar con el Pi y vaya a
- Crear una nueva carpeta llamada aquí "MySplash" y copiar la imagen PNG a esa carpeta
- Nuevo en RetroPie setup (suponiendo que no ha salido aún) vaya a "Configurar Splashscreen"
- Seleccione "Elegir splashscreen propia" y seleccione "MySplash" y pulse enter
- Presione ESC para volver al menú principal y ESC para salir de la instalación
Cambiar el tema de la estación de emulación
- Puede cambiar el aspecto de la estación de emulación a uno de muchos temas. El repositorio de github de RetroPie hace un buen trabajo de explicar esto - así se acabo dejo esta aquí
Debe ser en el RetroPie. El siguiente paso es copiar algunos juegos para probar!
Linux comando Quicklist
Como referencia he incluido a continuación una lista rápida y sucia de comandos útiles para Linux
Para apagar su frambuesa Pi
Reiniciar su frambuesa Pi
Salida estación de emulación (RetroPie) y el indicador de comandos (si el teclado conectado a PI)
Prueba de palancas de mando con jstest
- Suponiendo que js0 es el teclado. Si no hay ningún teclado presente entonces intercambiar js1 con js0
Para encontrar cualquier archivo utilice el comando:
La lista con los detalles
Eliminar archivo (s)
Para eliminar un directorio que tiene archivos en él
Todo en un directorio incluyendo los archivos y sub directorios
Para descargar cualquier cosa desde la web:
Para acceder a una unidad USB conectada
Para entrar en el tipo de instalación de Raspberry Pi en el símbolo del sistema:
Para entrar en el tipo de instalación de RetroPie en el símbolo del sistema:
Para salir de un programa en cualquier prensa de tiempo:












