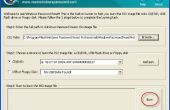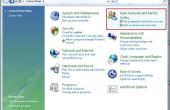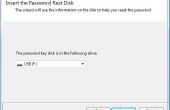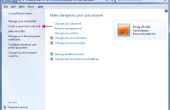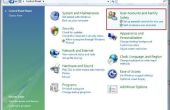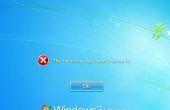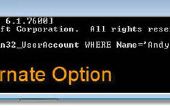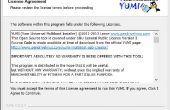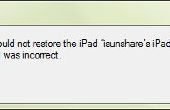Paso 3: Fase I: formatear el disco USB [cont.]
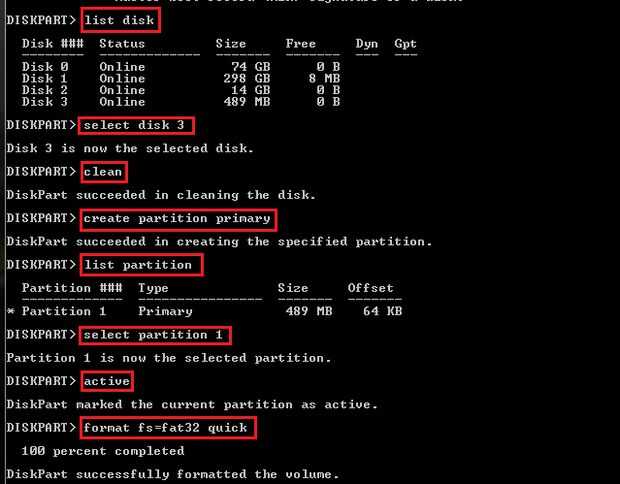
Nota: Si en cualquier momento las siguientes instrucciones no funcionan para usted, puede ser porque la versión de diskpart que viene con tus sistema operativo windows es el más viejo o más nuevo que el usado para este tutorial. Trate de usar el "?" para ver las opciones que más coincidan con los utilizados en este tutorial.
-Tipo de disco de la lista
Estamos buscando el número de disco de tu unidad USB. La forma más fácil de decir esto es determinar el tamaño de su unidad flash y se compara con los discos conectados. Dependiendo de cuántas unidades han unido podría ser disco 1 o un número mayor como 7.
-Escriba select disk #
donde # es el número de disco asignado a su unidad USB basado en lo que se determinó con el comando anterior de la lista.
Realmente esto seleccionará su USB para que los comandos posteriores que se que afectan la unidad de
-El tipo limpio
En efecto Esto borrará su disco de datos.
- Crear partición primaria de tipo
Esto crea una partición que más adelante podemos formateamos con un sistema de archivos
-Tipo de partición de la lista
La partición que hemos creado ahora debe figurar [probablemente como partición 1]
-Escriba select partition #
Esto seleccionará el número de partición que se determinó con el comando "lista" anterior. Todos los comandos posteriores se realizarán en esta partición.
-Tipo activo
Este comando realmente marca la partición como "activos" que significa "booteable" en este contexto
-Tipo formato fs = fat32 quick
Esto formateará la partición con un sistema de archivos. Es importante que seleccionamos FAT16 o FAT32, ya que estos sistemas no están ligados a un usuario en particular como es el caso con nuevos sistemas de ficheros de windows como ntfs.
--Tipo salida
Esto cerrará la utilidad de línea de comandos diskpart
Resultado: has ahora con éxito borrado y particionado un disco usb booteable! Desde este punto hacia adelante estaremos agregando los archivos de boot loader y la imagen.