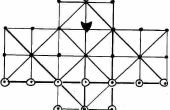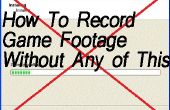Paso 3: Editar la imagen
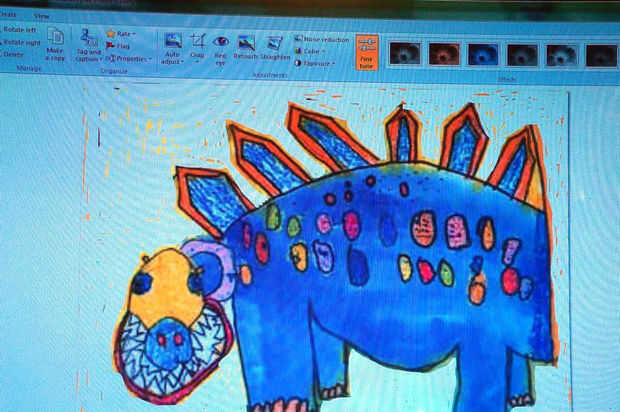
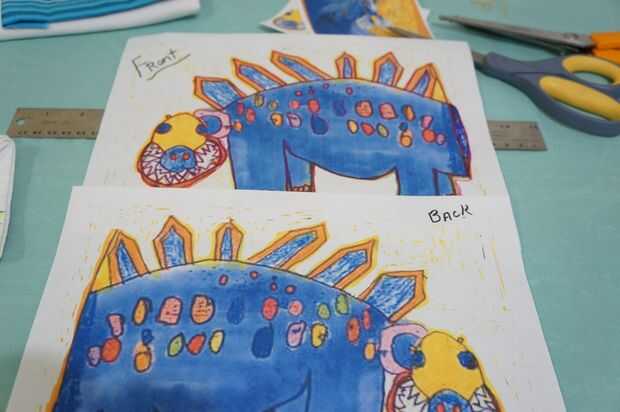

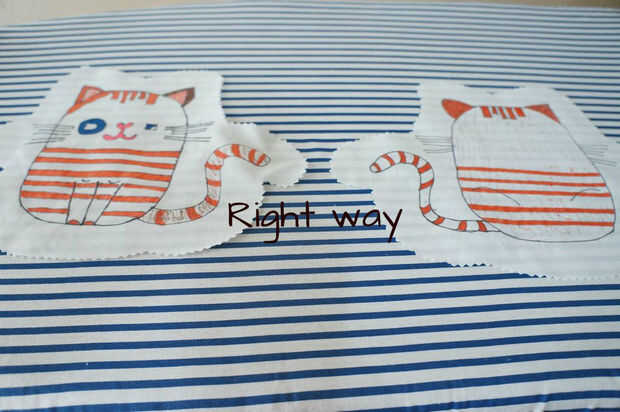
He editado mis fotos en una larga ronda de camino a través de la experimentación. Sé que hay una manera más fácil de lograr esto pero para este instructable que trabajó para mí. Me comprometo a aprender más sobre paint y otros programas porque estoy muy emocionado de tener más opciones disponibles para mí a través de la manipulación de fotos. Me gustaría aprender a capa de imágenes y cómo cortar una forma de utilizar las herramientas disponibles sin la imagen que quiero desaparecer dejando un agujero en medio de una imagen. También me gustaría aprender a modificar los colores para efectos especiales sin necesidad de utilizar un programa automatizado.
Las cosas creo que he aprendido:
No todas las imágenes en línea pueden editarse desde mi experiencia hasta ahora. Guardar la imagen en tu PC y entonces volver y hacer una copia y guardar la copia como un archivo jpeg. Realizar cambios en la copia y no original. Por lo que entiendo imágenes jpeg pueden ser recortadas y editadas. Cuando se cambia una imagen de guardar tu trabajo como vas que no se comete un error y perder todo tu trabajo. No he aprendido a borrar algo cuando cometí un error, así que tan pronto como cometí un error iba a cerrar la imagen y no guardarla, así que volvió a la última guarda imagen. Seguramente hay una manera más fácil de hacerlo y sí, se aprende cómo! Utilizando la herramienta horizontal flip es fantástico para hacer un patrón como un peluche que tiene una vista delantera y trasera. Me ahorró mucho tiempo. Perfilando una imagen facilita la traza en algunos tejidos. Redimensionar fotos 4 x 6 puede ahorrar dinero en la tinta cuando se desea una copia impresa de su trabajo. Usé pintura y pixlr para mis proyectos.
Cómo he editado las fotos:
Guarda una imagen en línea en mi PC haciendo clic en el ratón
Imagen abierta en mi PC
Haga clic en editar y hacer una copia (jpeg)
Copia abierta
Haga clic en Editar
Haga clic en crear
Haga clic en herramientas más
Haga clic en pintura
Elegir el lápiz o la goma de borrar para borrar el fondo que no quería
Elegir tamaño
Elegir color
Haga clic en ver
Zoom
Empezar a esbozar
Guardar como vas no tiene que ser perfecto para algunos proyectos como este
Cuando era feliz hice clic en guardar
Haga clic en Configurar página de la impresión
Elegir tamaño quería
Haga clic en OK
Haga clic en imprimir y luego elegir la impresora
Haga clic en imprimir
Ahora tenía una copia contorneada de la imagen sin el fondo, en el tamaño necesario y la segunda copia la vuelta utilizando la opción horizontal