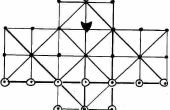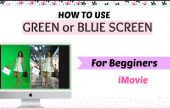Paso 5: Hacer Real
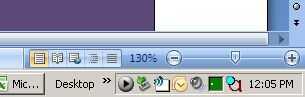

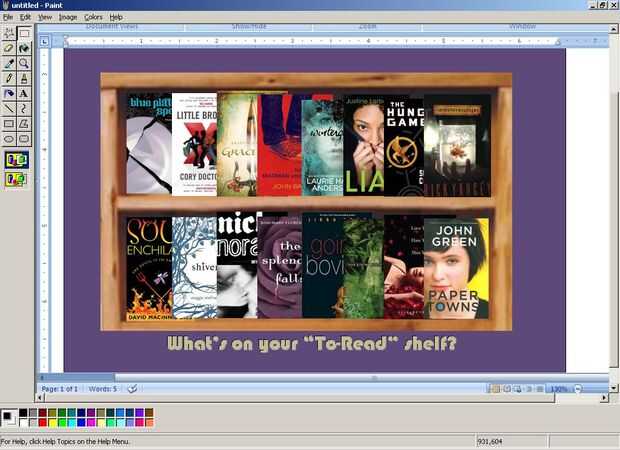
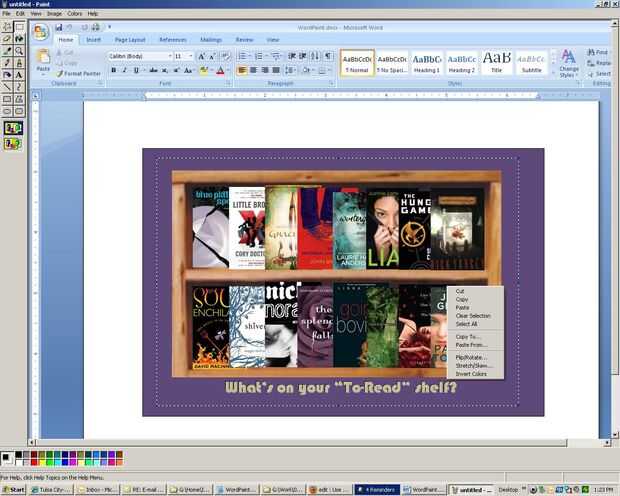
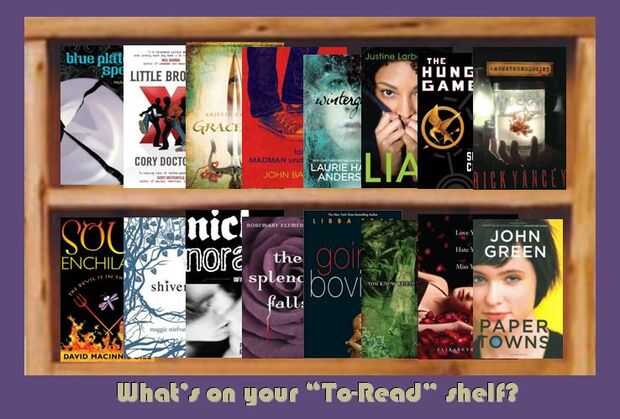
En primer lugar, queremos que nuestra imagen para llenar la pantalla tanto como sea posible, así que tenemos la más alta resolución. Utilice el control deslizante de Zoom en la parte inferior derecha para acercar la imagen hasta que la imagen es tan grande como lo podemos conseguir. Una vez que tienes derecho, golpeó la tecla Impr Pant en el teclado. Generalmente es por encima de las teclas de flecha o sobre el teclado numérico.
Ahora, abrir Paint (utilizar el menú de Inicio o "mspaint" Win-R) y pegar la captura de pantalla. Al hacer esto, se selecciona toda la imagen. En la barra de herramientas a la izquierda, hay dos iconos de la selección. El rectángulo está actualmente activo. Haga clic en el selector de estrella, luego en el rectángulo que nada seleccionado. Ahora, haga clic y arrastre en la imagen para hacer un rectángulo de selección que es apenas el tamaño correcto para la imagen final. Si no consigues el rectángulo justo al principio, no intente arrastrar los bordes para cambiar su forma. Sólo te distorsionan el área seleccionada. Repita el paso de estrellas/del rectángulo para deseleccionar e inténtelo de nuevo. Cuando usted lo desea, haga clic derecho y elegir copia... Un cuadro de diálogo se abrirá permitiéndole guardar sólo el área seleccionada como una imagen de mapa de bits. Guardarlo donde quieras.
El paso final es convertir el mapa de bits a un .jpg, ya que sitios web generalmente no manejar archivos .bmp. Para ello, hacer archivo > abrir en la pintura, abre la imagen que acaba de guardar, y hacer un Guardar como... JPG. ¡ Listo!
Espero que usted encuentra este útil. Una vez que descubrí este truco "copiar a..." en la pintura, se convirtió en mi método por defecto de imagemaking rápidamente. De hecho, cada imagen en este instructable fue hecho usando estos pasos exactos!