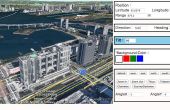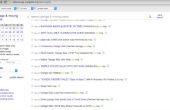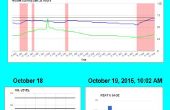Paso 5: Entender el código
El primer cambio que se requiere es añadir Keyboard.begin() en setup() como se muestra aquí. Esta línea inicializa la biblioteca de teclado y permite el Arduino esencialmente actuar como un teclado.
void setup() {}
Serial.Begin(9600);
Delay(4000);
Serial.println ("inicializar pase... Espere por favor.");
Hover.Begin (ts, reset);
Keyboard.begin() de ;
}
A continuación, necesitamos capturar todos los eventos que tenemos. Para este ejemplo, tenemos la página arriba/abajo y arriba/abajo/izquierda/derecha flechas.
Así que hemos añadido algunos si presiona declaraciones para asignar a cada gesto a una clave específica. Por ejemplo, el evento B00100010 es un golpe de derecha. Nos asignar a la tecla de flecha derecha seguida de una pequeña demora. Más el retraso, más que verás la tierra girar. Después de eso, hacemos un Keyboard.releaseAll() para simular un lanzamiento de la flecha derecha.
Si (evento == B00100010) {}
Keyboard.Press(KEY_RIGHT_ARROW); Delay(500); Keyboard.releaseAll();
} else if (evento == B00100100) {}
Keyboard.Press(KEY_LEFT_ARROW);
Delay(500);
Keyboard.releaseAll();
} else if (evento == B00101000) {}
Keyboard.Press(KEY_UP_ARROW);
Delay(500);
Keyboard.releaseAll();
} else if (evento == B00110000) {}
Keyboard.Press(KEY_DOWN_ARROW);
Delay(500);
Keyboard.releaseAll();
} else if (evento == B01000001) {}
Keyboard.Press(KEY_PAGE_DOWN);
Delay(200);
Keyboard.releaseAll();
} else if (evento == B01000100) {}
Keyboard.Press(KEY_PAGE_UP);
Delay(200);
Keyboard.releaseAll();
}
Y eso es todo!
Este ejemplo puede ampliarse fácilmente para controlar cualquier cosa con el pase en el PC. Las bibliotecas de Arduino teclado y ratón se pueden personalizar para trabajar con cualquier aplicación.