Paso 5: XBMC como shell de windows
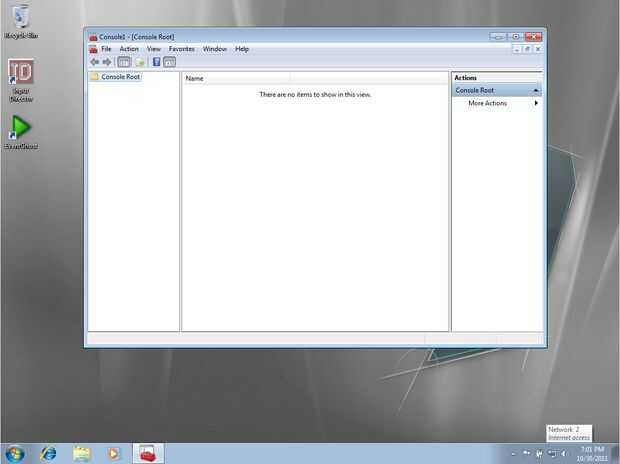
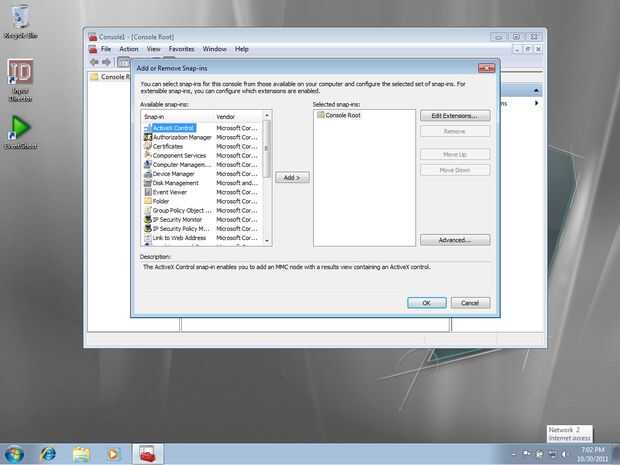
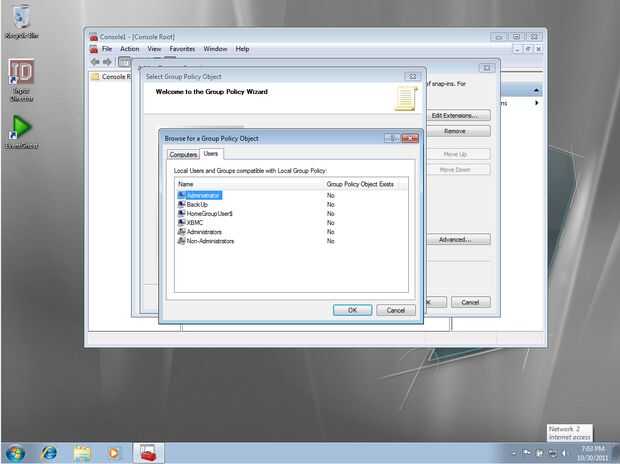
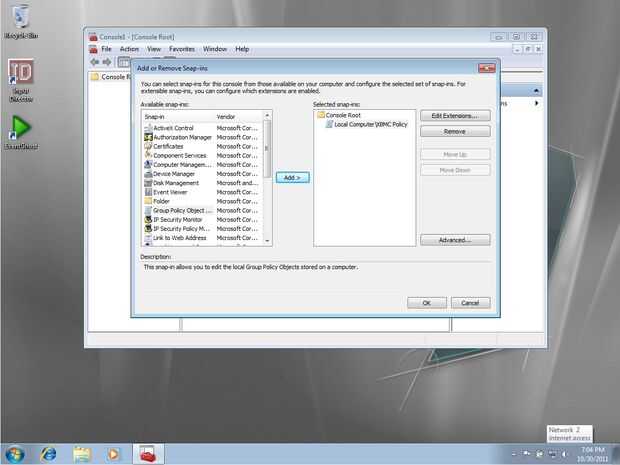
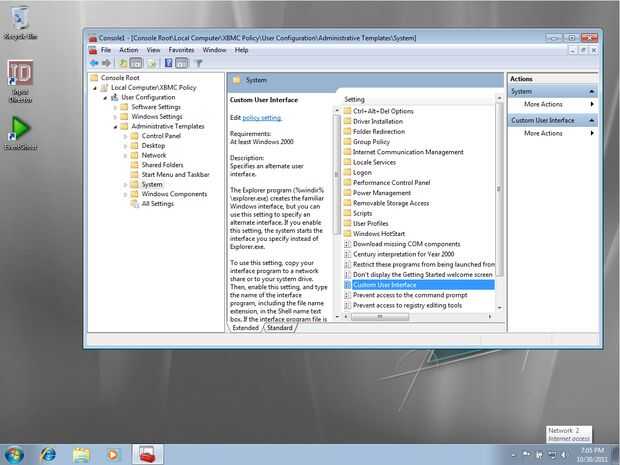
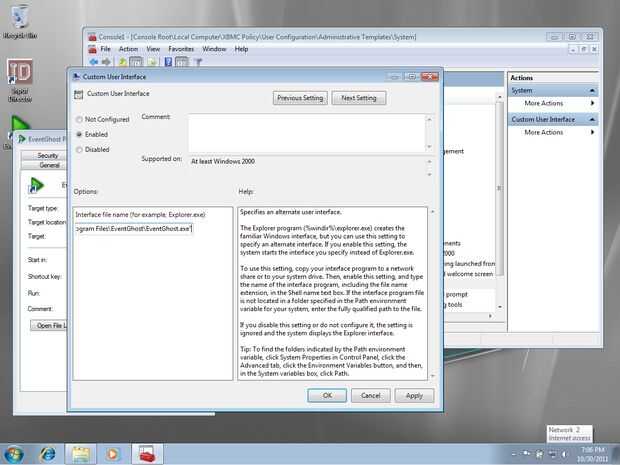
1. configurar su cuenta de usuario para iniciar sesión automáticamente
Inicie sesión como administrador.
Abrir el menú Inicio y escriba en el cuadro de búsqueda: netplwiz < ENTER >.
Desmarcar que los usuarios deben entrar un nombre de usuario y contraseña para usar este equipo y golpeó aplicar.
Aparecerá una ventana pidiendo nombre de usuario y contraseña de la cuenta de usuario que debe ingresar en forma automática. Toda la información de la fuente y pulsa OK.
Próxima vez que reinicie la cuenta seleccionada en el paso 1 se inicie sesión automáticamente. Ahora usted puede configurar esta cuenta para utilizar XBMC como shell en vez de Explorer:
2. configurar XBMC como shell para una cuenta de usuario específica
Inicie sesión como administrador.
Abrir el menú Inicio y escriba en el cuadro de búsqueda: mmc < ENTER >.
Seleccione Archivo -> Agregar o quitar Snap-in...
Seleccione Editor de objetos de directiva de grupo y agregar de golpe.
En el asistente que aparece, golpe Browse..., ir a la pestaña usuarios, seleccione su cuenta de usuario (uno que configura para iniciar sesión automáticamente en el paso 1) y pulse OK.
Asegúrese de que la casilla de verificación en el asistente es marcada y golpe final.
Aceptar en la ventana Add/Remove Snap-ins de golpe.
En la configuración de usuario -> Plantillas administrativas -> sistema carpeta, abra la interfaz de usuario personalizada.
Seleccione activado y escriba la ruta completa de eventghost en el cuadro de texto de nombre de archivo de interfaz.
("C:\Program Files\EventGhost\EventGhost.exe") incluya las comillas
Golpe OK y reinicie el sistema. Ahora debe iniciar sesión e iniciar XBMC automáticamente sin mostrar primero el menú de inicio y los iconos













